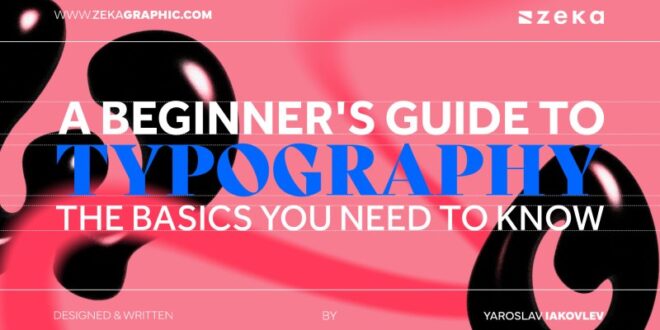Basic Techniques For Adding Text To Images In Photoshop Effectively – If you’ve ever struggled with creating the perfect Photoshop text box for your projects, you’re not alone. Attention to detail can make or break a design, and it’s important to master this quality.
In this article, I will introduce you to the ins and outs of Photoshop text boxes. From basic settings to advanced customizations, you’ll learn how to make your text functional and visually appealing.
Basic Techniques For Adding Text To Images In Photoshop Effectively
With the Horizontal Type Tool, you can easily create transparent text by adjusting the opacity settings, so your text blends perfectly with the background.
How To Make A Photoshop Video 2024: The Basics In Under 7 Minutes
Resizing and reshaping a text box using Photoshop’s shape tool are key skills for customizing a design. Additionally, features like Photoshop’s content-aware fill can help you seamlessly integrate a text box with other elements of your design.
Tip: To quickly edit the text, double-click the text layer’s thumbnail in the Layers panel. This will bring up the edit mode of the text tool and allow you to quickly make changes.
You can change the shape of the text box by using the magic wand tool to select and edit the background around it for a custom and unique design.
Resizing a text box in Photoshop is similar to resizing or cropping an image in Photoshop. click and drag the corners to adjust to the desired dimensions.
How To Prep Photoshop Files For After Effects
While Photoshop is great for editing photos, Lightroom offers powerful tools for changing the shape of a text box, giving you more flexibility in your design.
Also, if you want to simplify the editing process, check out common Photoshop shortcuts and then Lightroom shortcuts. These keyboard shortcuts can save you time and make your editing experience more efficient.
Editing text in Photoshop can seem daunting. Let’s explore the process step by step so that you can learn about it.
You can access it from the toolbar or by pressing the T key on the keyboard. Once activated, click on the canvas to create a new text layer.
Kerning In Photoshop: Perfecting Text Spacing
Pro Tip: Mastering tools like Photoshop’s Shortcut Tool can complement your text work by letting you easily select and edit certain areas of your design.
You can experiment with different styles, including shadow and glow effects. You can change these settings by going to the Window menu and choosing Styles.
Pro Tip: Understanding the difference between Photoshop and Lightroom can help you decide which software to use for different parts of a project, especially when working with text and graphic elements.
Tip: To manage complex layer structures, use Layer Groups by choosing Layer > New > Group. Keeps your documents organized!
Transform Tool In Photoshop: Reshape Your Images
If you want to effectively change the color and style of text, you can use Lightroom shortcuts to adjust your workflow, while Photoshop’s adjustment tool helps you seamlessly blend text elements with the background.
One useful technique is to create a text box with vertical text to add a unique look to your projects.
Users can also use the Vertical Type Mask Tool and the Horizontal Type Mask Tool to create a selection instead of a new layer.
This type of tool allows you to create vertical text that you can fill with color or pattern. If you want more control, make sure your text is appropriate. This allows you to edit without affecting other elements of your design.
Composition Techniques & Design Principles For Graphic Designers
Photoshop tools like blur and burn can be used to sharpen text and other elements to increase detail and create depth, while the gradient tool can be used to add smooth color transitions.
Here you will find various effects like shadows, glow and stroke. Customize the effect settings according to your needs.
Using the right techniques will help you get your message across clearly and effectively. Here are some tips and tricks to improve your text boxes.
Adaptation is important in planning. Align the text boxes by selecting the text level you want to adjust.
How To Add Text In After Effects
In the settings panel, you will see alignment buttons such as left, center, and right. Use these to precisely position your text.
If you have multiple text boxes, select them together and divide them evenly with the alignment tools.
Place the text area on top of the image, making sure the image layer is behind the text layer. You can do this by dragging layers in the Layers panel.
Using blend modes with text makes it blend seamlessly into the background image. Adjust the Opacity and Blend settings until the text looks consistent with the background.
How To Create An Image Inside Text In Canva
Always strive for balance in your projects. Many things can disrupt the harmony of your design.
Press T on the keyboard to access the text tool at any time. Select the desired font and text size from the control panel at the top of the screen.
Click the Text Color Picker, and then select the desired color from the dialog box. Create a text area by clicking and dragging anywhere in the document window.
Choose “Justify All” from Window > Paragraph to make your words and text fit perfectly into the shape of the box.
Creating Striking 3d Text In Photoshop: A Step-by-step Guide
If the last line is not perfectly straight, you can adjust the size of the Text field, change the setting to Align Left, resize the text, or switch to the Justification option.
Select the desired font and text size using the Type tool in the control panel at the top of the screen.
Click the Text Color Picker, and then select the desired color from the dialog box. Create a text area by clicking and dragging anywhere in the document window. A new text layer has been added to your document.
Shift-click on the canvas and left-click and drag the square to the desired size.
How To Make A Simple Frosted Glass Effect In Photoshop — Medialoot
Holding down the Shift key will save the square shape. If you don’t hold the Shift key, you get a rectangular shape.
Once you’ve outlined the square with the rectangle selection tool, fill it or use a stroke.
When I first started, I struggled with adding and editing text in Photoshop. But once I learned how to use text boxes, my workflow went faster and my designs looked better. It’s now easy to create text boxes, resize them and add effects.
It’s amazing how much control you have over your text. If you want to improve your skills, I recommend checking out these courses: Photoshop course and Lightroom course. They helped me a lot and I’m sure they will help you too.
Add Text To Your Photos Online With Coreldraw
Discover the secrets of photography with our printable guide! Master key techniques such as aperture, shutter speed and ISO to create stunning images. Get your free printable PDF now and start turning your photos into masterpieces! 80% off all courses today Biggest sale of the year 80% off all courses today Biggest sale of the year 80% off all courses today Biggest sale of the year 80% off all courses Biggest sale of the year today 80% off all courses day Biggest sale of the year 80% off all courses today Biggest sale of the year 80% off all courses Today Biggest sale of the year 80% off all courses today Biggest discount on all courses 80% today Biggest discount of the year on all courses today 80% Biggest discount of the year
Photoshop’s Type Tool is a powerful feature that allows users to create, edit, and add special effects to typography in a design project. Photoshop gives users access to numerous fonts, styles, and text formatting options that can significantly improve the look and feel of their designs.
Whether you’re working on a poster, digital artwork, or web design, understanding the features of a text tool will help you communicate your message effectively. From simple text editing to more advanced typographic features, Photoshop serves a wide range of text processing needs.
Adobe Photoshop offers a variety of text tools for adding and editing text to your projects. The text tool can be found on the toolbar and is represented by a large “T”. Photoshop has two main text tools: the horizontal type tool and the vertical type tool.
Rule Of Thirds: The Definitive Guide & Examples
The Horizontal Type Tool allows us to easily create horizontally aligned text by clicking anything on the canvas. Similarly, we can add vertically aligned text with the vertical type tool. After selecting the text tool, the Options panel will appear at the top of the screen.
Font, font size, color, alignment, etc. in the settings panel. we can adjust various text parameters like In addition, we can change the properties of the text layer using the Layers panel. This panel makes it easy to change visibility, reposition, and change text.
Extending our text capabilities, Photoshop also allows us to convert text into shapes or paths. It offers more advanced editing options like adding masks, filters or gradients. By testing these tools, we can create interesting and professional text templates.
Remember, practice makes perfect. As we continue to use and explore Photoshop’s text tools, our experience will undoubtedly grow. Good luck with your design!
How To Use Photoshop Generative Fill
In Photoshop, text is added using the text tool, which creates a new text layer for each set of text you type. This tool allows us to easily add, edit and format text to our templates. There are two main text tools: Horizontal
 Alveo Creative Blog Guiding users through techniques for enhancing images, retouching portraits, and mastering popular editing software
Alveo Creative Blog Guiding users through techniques for enhancing images, retouching portraits, and mastering popular editing software