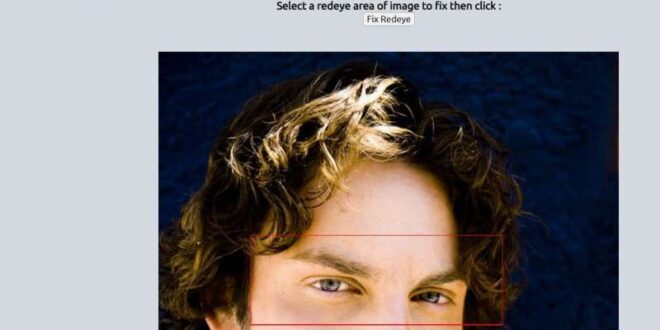Basic Techniques For Removing Red Eye In Photos Using Photoshop Easily – 80% off all courses today Biggest sale of the year Today 80% off all courses Biggest sale of the year Today 80% off all courses Biggest sale of the year Today 80% off all courses Biggest sale of the year 80% off all courses Today Biggest sale of the year Today 80% off all courses Discount The biggest sale of the year today is 80% off all courses. Discount is the biggest sale of the year 80%. Discount is today on all courses. The biggest sale of the year is 80% off all courses today. Discount Biggest Sale of the Year 80% Off All Courses Today Biggest Sale of the Year
Red-eye in photography is a common problem faced by amateur and professional photographers alike. This occurs when a flash of light reflects off the blood vessels in the subject’s eye and produces a red light. This effect can be distracting and ruin the overall beauty of the photo.
Basic Techniques For Removing Red Eye In Photos Using Photoshop Easily
Understanding the cause of the red-eye effect is the first step to solving it. By understanding the factors that cause red eye in photos and knowing some effective techniques to prevent and reduce red eye, we can improve the quality of our photos. In some cases, if red eye still appears in our footage, we may have to resort to post-production methods to remove it.
Retouch And Correct Photos In Photoshop Elements
Red eye occurs when the camera’s flash reflects off the retina at the back of the subject’s eye. This reflection can cause the subject’s pupils to appear red in photos. The retina contains blood vessels, and the choroidal layer behind the retina is rich in blood vessels, resulting in the red color. People with lighter eye colors (such as blue or green) tend to have less melanin in their irises, making them more sensitive to red eyes in photos. Changing the viewing direction can help reduce this effect.
One of the main causes of red eye is using camera flash in low light. When there is little ambient light, our pupils dilate to absorb more light; this increases the chance of red eye. The distance of the flash from the camera lens also plays an important role: the closer they are to each other, the greater the chance of a red-eye effect. The camera settings you use, such as ISO and aperture, can also cause red-eye. Adjusting these settings and improving lighting conditions can help prevent red-eye effects in your photos.
While red eyes are usually harmless, they can sometimes indicate an underlying medical condition. For example, leukocoria is a white reflection in the pupil, which may indicate the presence of eye disease. Some conditions that can cause leukocoria include retinoblastoma (a type of eye cancer), cataracts, strabismus (misaligned eyes), retinal detachment, Coats’ disease, or eye infection. If you notice unusual reflections in your child or adult’s eyes that persist, you must consult an ophthalmologist to rule out possible health problems.
Using your camera’s red-eye removal feature is an effective way to prevent the red-eye effect in your photography. This setting typically uses a preflash to constrict the subject’s pupils, thereby reducing the reflection of light. For better results, consider using an external flash instead of a built-in flash, as it can help bounce light off walls or ceilings and reduce the amount of light reflected directly into the lens.
How To Get Rid Of Red Eyes In Photos Without Photoshop
In low-light conditions, adding ambient lighting can help. You can do this simply by turning on more lights in the room, which will not only reduce red-eye but also improve the overall quality of your smartphone photos.
When taking photos, especially in low light, consider the direction in which the light is hitting your subject. Encourage your subject to be at an angle to the light source, which helps minimize the chance of red-eye in your images.
Additionally, you must consider viewing direction. If possible, position your subject slightly away from the camera lens, as looking directly at it can exacerbate the red-eye effect. This is especially important when taking group photos, as it can be difficult to correct multiple red-eye subjects in post-processing.
While most red-eye conditions are harmless and can be prevented or corrected with the techniques mentioned above, in some cases, anomalies in photos may indicate a more serious problem. For example, if only one of your child’s eyes is red in the photo, this may indicate an underlying eye condition, such as eye misalignment or strabismus. In this case, it is recommended to consult an ophthalmologist.
Red Eye Removal
Drinking alcohol can also affect students’ reaction times and increase the chance of red eyes appearing in photos. Therefore, it is crucial to take this into consideration when capturing images at drinking events.
By applying these techniques and being aware of the potential risks, we can work to prevent and reduce red-eye in photography.
There are several photo editing software options available for removing red eye. Popular choices include Adobe Lightroom and GIMP. Both solutions offer easy-to-use red-eye removal tools and can effectively correct red-eye in digital photos.
For smartphone photos, many built-in gallery apps have automatic enhancement tools that can quickly remove the red-eye effect. With drag and drop, you can easily apply these edits to all of your photos, whether they’re digital or printed.
Guide To Modern Techniques Of Snapseed Red-eye Removal
Keep these tips in mind when editing photos and use the right software to effectively remove red-eye.
In this article, we explore various techniques and techniques for reducing red-eye in photography. We discuss the importance of understanding the cause behind red eye in photos to effectively prevent and correct the problem.
Preventing red-eye is often easier than post-treatment solutions. Using natural light instead of flash, adjusting camera settings, and changing the direction of your subject’s gaze can greatly help prevent red-eye. This way we ensure higher quality photos without the need for extensive post-processing.
If red eye is unavoidable in your photo, there are a variety of red eye removal tools we can use. Software like Adobe Lightroom can quickly eliminate red-eye by detecting the problem and making necessary adjustments. Don’t forget to use the additional sliders to fine-tune the results for optimal image quality.
Dodge And Burn In Photoshop: Everything You Need To Know
In short, understanding the various precautions and editing options is crucial to taking high-quality photos without the distraction of red eye. By implementing these techniques and tips, we can improve our photography skills and deliver stunning images without the red-eye effect.
To minimize red-eye when taking photos, you can increase the ambient light in the room, which will prevent your subject’s pupils from dilating too much. Alternatively, you can move away from your subject and use bounce flash technology to direct the flash light away from your subject’s eyes.
To prevent red-eye in your photos, you can use your camera’s red-eye reduction feature, which is usually found in the settings menu. Additionally, adjusting camera settings such as ISO and aperture can help reduce red-eye by allowing more natural light into the camera, reducing the need to use flash.
Many modern cameras include red-eye reduction, but its effectiveness may vary depending on the camera model and lighting conditions. Be sure to consult your camera manual or speak with a professional photographer to learn how to best use red-eye reduction on your particular device.
3 Ways To Fix Red Eye In Photoshop
Yes, there are a variety of apps that can help you correct the red-eye effect after taking a photo. Apps like Adobe Photoshop Express, Fotor, or Pixlr let you edit and correct red-eye in just a few taps, depending on whether you’re using a smartphone, tablet, or computer.
The red-eye effect in photos is caused by light from the camera’s flash reflecting off the blood vessels in the subject’s retina, creating a red glow. To prevent red eye, you can brighten the room to minimize pupil dilation, or use alternative lighting techniques such as a diffuser or indirect flash.
In post-processing software like Adobe Photoshop, Lightroom, or GIMP, you can use special red-eye correction tools to easily identify and correct the red-eye effect. These tools typically allow you to select the affected area and automatically adjust the color and intensity of the red-eye effect so that it blends seamlessly with the rest of the image.
In this comprehensive tutorial, Chris Knight takes you step-by-step through his advanced portrait workflow, showing you how to use lighting, styling, posing, and retouching to create stunning and emotional portraits. Containing over 13 hours of course content, this tutorial is ideal for photographers looking to improve their dramatic portrait photography skills.
Red Eye Correction In Adobe Lightroom: How To Use It
Learn how to easily flip images in Adobe Photoshop and unleash your creative potential. This quick guide provides step-by-step instructions for beginners and experts.
Explore beginner-friendly Adobe Photoshop tutorials that cover basic skills like using layers and creative effects. Perfect for anyone who wants to master digital art. I’m sure everyone is all too familiar with that annoying moment when you take a portrait photo in low light and the subject’s eyes look discolored and glow red. annoying,
 Alveo Creative Blog Guiding users through techniques for enhancing images, retouching portraits, and mastering popular editing software
Alveo Creative Blog Guiding users through techniques for enhancing images, retouching portraits, and mastering popular editing software