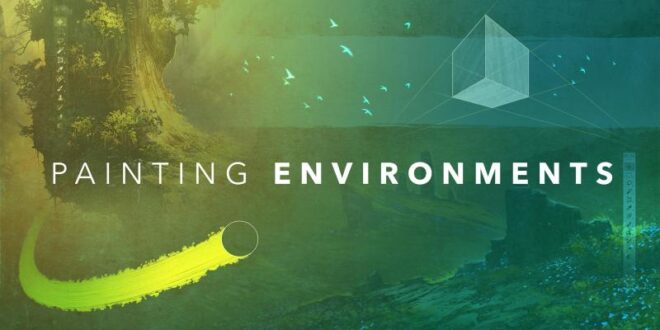Creating Atmospheric Effects In Digital Paintings With Photoshop Techniques – Today we will learn how to create a storm photo effect in Photoshop! We quickly and easily combine epic cloud effects and lightning effects in Photoshop to create stormy atmospheres that can be used in portrait and landscape photo manipulations.
You can create an epic storm effect even faster with this high contrast storm dispersion Photoshop action found on Envato Elements! Instantly create a cloud effect in Photoshop and give your photos a stormy atmosphere in half the time.
Creating Atmospheric Effects In Digital Paintings With Photoshop Techniques
Let’s start by dragging an image of gray storm clouds onto the canvas. Measure and scale the clouds to best position the canvas.
Painting Environment Concepts In No Time
If the layer is not already a smart object, right-click > Convert to Smart Object. This allows you to adjust or disable settings later if needed. We need it!
Now, let’s do a quick color correction by going to Image > Adjustments > Brightness/Contrast. Set Sharpness to -60 and Contrast to -50.
Finish the base with a new layer set to Overlay and a soft round brush with white in the center of the canvas. If the effect is too strong, you can lower the opacity of the layer.
Now we’ll create a new group called “Color Value” above our current and future layers. This color class gives a deep blue atmosphere with high contrast!
How To Turn Any Picture Into An Oil Painting In Adobe Photoshop
Go ahead and get the item out of your way if you have one. Mine is usually a combination of the pen tool and selection and mask, but any method works!
Starting with our Color class, we have a Color Search adjustment layer set to Multiply and Opacity to 38%. Also, if it looks like what you see here, add the mix:
Now we’ll duplicate the color search layer, deselect it, and use Control-I to invert the layer mask.
Now we can apply a small shadow to the body of the subject with a soft round brush. This layer will keep the original setting!
Creating Depth In Art And Photography
But if you want to learn how to make lightning in Photoshop, you can easily make a lightning brush!
Once your lightning brushes are set up, create a New Layer below your object, then place one of the lightning brushes on top of the canvas and make it very large.
Then we’ll make my thunder bigger! Don’t worry about things like pixels or blur – just focus on the placement of the lightning.
Since this subject has a large lens flare on the chin, I made sure that the brightest part of the bolt was lined up in the general area.
Photoshop Compositing: Supercharge Your Images
Feel free to flash more than once; Remember to create each bolt on its own layer. This makes it easier to place and adjust bolts using the Transform and Warp tools if necessary.
Once you’re happy with the placement of your bolt or bolts, go to Filter > Blur Gallery > Add Field Blur and set the Blur to 25.
We’ll add an Outer Glow layer effect to finish off the glow. Set the Blend Mode to Screen and the Color to Golden Yellow
First, create a new layer for the subject and set it to Overlay. Using a large soft round brush, paint the edges of your object white.
What Is Photoshop Art?
This and reduce the brush stroke speed to 10% to gradually build up the foreground light.
Next, add a clipping layer to Soft Light. Here we gradually bring the brightness down a bit and make the edges of the subject whiter.
We can repeat this step with soft light layers as needed until we get a glossy edge.
If you need a stronger edge light, create a new layer, set it to normal, crop it, then paint with a soft or hard brush, depending on where you’re painting.
How To Create Dynamic Lighting With Concept Artist Santa Norvaisaite
I used a hard round brush for the edges of the subject’s face and a soft round brush for the edges of the hair.
I put a total of three Soft Light and one layer on Normal. However, you may need more layers with different layer modes, such as Overlay or Screen.
You can also use different colors by adjusting the transparency, adding light blue or gold! It’s about setting up and building light gradually!
Add quickly and easily by duplicating your extracted object, filling the duplicate with white, then moving the layer to 50px or higher and moving it to the side.
Creating A Ray Of Light Effect By Falynevarger
And then, quick rain! I start with the “Medium Rain” layer and use this rain layer. Drag under the object and lightning layers and zoom in, zoom out, and then mask the layer.
After zooming in, you can use the Copy tool to make the rain look like it’s blowing around the edges. This will help give the effect of wind!
Next, we take the Heavy Rain layer from that package, drag and drop it again, and turn it into a canvas.
Try to place it in the bright part of the lightning. Remember not to cover the entire canvas.
How To Master Photoshop: Expert Tips & Techniques
Now we can use a soft round brush to cover some of the rain.
The brighter the area, the more it rains and the darker the background. Try to keep the edges smooth and natural.
Now we have two options. We can repeat the previous steps with a new rain layer, or we can duplicate this rain and place it on top of the main light source, in this case lightning.
I duplicated the layer and placed it over the entire background, making sure that the strongest concentration of rain was above the lightning, and that there were no duplicate patterns or visible edges.
Create An Anti-alcohol Concept Artwork With Photoshop
We can select all the rain layers, multiply them, group them, and then adjust the opacity of the group to make the rain more intense. I ended up with 25% transparency. The amount depends on how heavy you want the rain to be.
Once you’re happy, group all the rain layers and duplicate layers into a group called Rain.
Duplicate the gray storm clouds from the Background group and bring the duplicate directly into the Color Value Group.
Next, we hide the Brightness/Contrast layer setting by clicking the Eye icon under Smart Filters.
Create A Firing Medieval Scene With Disintegration Effect In Photoshop
Next, we’ll add a layer mask to the layer, if it’s not there, use the cloud brush and apply the Cloud Photoshop Action mask to the center of the storm clouds.
Use black to hide things and white to re-enter. You’ll want to fix this as you go through here. So you don’t need to upgrade it the first time! We want a general list of clouds.
Now, create a new layer at 50% opacity and use the same cloud brush to paint white clouds over the foreground clouds. This gives them more detail and shape.
Drag and drop the Heavy Rain layer from the Rain set. Make it bigger and longer so it fits the whole canvas and turns it to one side like the other rain.
What Is Atmospheric Illustration?
You can set the layer to Overlay, Soft Light or Normal depending on what suits your image and what effect you are going for. This time I set it to Overlay.
Add a layer mask and finish off with some rain on your face and some around the edges of the canvas, masking out the dark areas of the background.
Here’s how to create a storm cloud effect in Photoshop! Clouds can be created in Photoshop in a variety of ways, from brushes to shapes, or a combination of the two, as we do today. Lightning is still versatile in Photoshop, but using premium brushes or Photoshop’s storm action is always a quick and easy way to create stormy weather!
Watch the whole process without talking about it as part of our Watch Me series available on our YouTube channel:
Vintage Photoshop Effect Tutorial
Create rain showers that are realistic, but still full of drama! This action can create different levels of rain, interact with the object realistically, and add movement and mood.
This 75 layer lightning is easier than brushes! Just drag and drop, and you’ll be in Photoshop in a flash! You can also experiment with different layer modes, stacking lightning layers on top of each other to create a stunning light storm.
If you’re wondering how to add natural lightning in Photoshop, here it is
 Alveo Creative Blog Guiding users through techniques for enhancing images, retouching portraits, and mastering popular editing software
Alveo Creative Blog Guiding users through techniques for enhancing images, retouching portraits, and mastering popular editing software