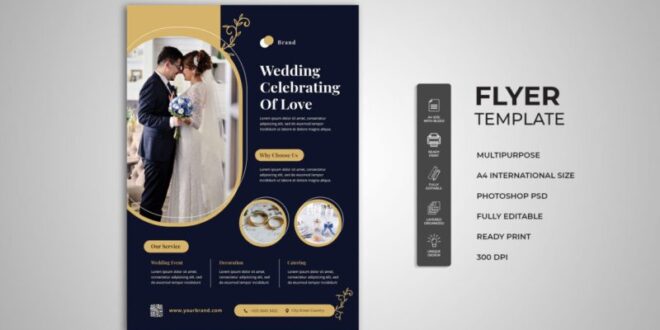Creating Promotional Flyers For Local Events In Photoshop Easily – If you are interested in Adobe flyers and Photoshop flyers, this tutorial will teach you how to create flyers in Photoshop to promote your event or business.
Photoshop is a great tool for graphics, but with the right knowledge and thinking, you can create amazing prints with Photoshop. For example, it’s a great option for creating flyers.
Creating Promotional Flyers For Local Events In Photoshop Easily
This tutorial will walk you through the basic steps of how to create a flyer in Photoshop. You’ll also learn how to use the right flyers and advertising campaigns effectively.
Beautiful Valentines Day Flyer Design Psd
Follow along with us on the Envato Tuts + YouTube channel to learn all about making flyers in Photoshop:
Can’t access Photoshop? Or maybe you’re short on time? If so, I have a great option for you too. Placeit offers hundreds of professionally designed flyers that you can customize to fit your needs – no skills required! Placeit is fast, easy, and requires no additional software. Create stickers, logos, videos and more in seconds.
This tutorial uses royalty-free images from Envato, along with some custom vector icons I created in Illustrator specifically for this project. You can find each of them in the downloads at the side of this tutorial, along with a complete PSD file that you can use to compare your work.
This tutorial also uses the Proxima Nova font family with an Adobe Creative Cloud subscription. You can sync this font to your computer and use it with this tutorial or use a similar font.
The Best Poster Maker For Marketing Your Events
1. Photoshop instructions from step 1 and how to set up the file with the correct sheet size
First, set up the correct settings in Photoshop and a file size for printing. Create a new file in Photoshop and set its size to 216 x 154 mm. These dimensions represent A5 paper size with a 3mm bleed per corner. Since we want to create artwork for printing, set the color mode to CMYK and the resolution to 300 pixels/inch.
Create a new guide to represent the saturated area. Illustrator and In have built this feature in, but in Photoshop we have to create it ourselves. Use the Move Tool (V) and the Shift key to drag the cursor from the top manager to create a horizontal guide. Make sure the guide is 3mm on the Y axis.
Repeat the same process to guide each corner of the document. Make sure each guide is placed within 3mm of the corresponding edge.
Free Festival / Concert Flyer Templates
Press Shift-Command-N to create a new layer. Fill it with white as the foreground color (Alt-Backspace). Make sure you have a CMYK slider because you are using print colors.
Create a new Gradient Overlay. Edit Gradient in the Layer Styles panel. Set the white shift position to 30%. Change the color of the black slider to light yellow (C=9 M=6 Y=14 K=0).
Use the Rectangle Tool (U) to create a new rectangle. Adjust its size to 216mm by 56mm.
Align the rectangle to the left corner of the document. Fill it to dark brown (C=49 M=74 Y=80 K=70).
Summer Event Promotion Flyer Design Template Image_picture Free Download 401279483_lovepik.com
Add a new anchor to the bottom corner of the rectangle using the Pen Tool (P).
Create a Bezier curve by playing with the anchor handles with the Direct Selection Tool (A).
Use the Move Tool (V) to move the image around the document. Place it in the top left corner as shown below.
Create a new rectangle with the Rectangle Tool (U). Set its size to 216mm by 100mm.
Flyer Design In Photoshop
Use the Direct Selection Tool (A) to place the rectangle at the top of the image in the upper left corner.
In the Rectangle Toolbar Options, select Mask. This creates a vector mask applied to the layer with the image.
Add a new anchor point to the mask with the Pen Tool (P). Create a curved line with the Direct Selection Tool (A).
Using the same tool, the Pen Tool and the Direct Selection Tool, try to adjust the mask as follows. Note the simplicity of the anchor point’s location and shape. The fewer anchor points you use, the smoother the final mask will look.
On The Road Flyer Poster Vol.2
Select Smart Filter Mask. Use the Gradient Tool (G) to extend the mask from left to right.
Create a new layer mask. Use the Brush Tool (B) to modify the gradient of the image. Use some common sense and creativity.
Click the Sun icon in the Adjustments panel to create a new Brightness/Contrast adjustment layer. Compare brightness to 40 and 10.
Right-click the adjustment layer and select Create Clipping Mask. This will just apply the new brightness settings to the image below.
10 Best Event Flyer For Your Project
Click the vector mask on the image layer. Hold Alt and drag the mask to brown. This process duplicates the selected mask.
Use the Brush Tool (B) to expose some areas of the brown image. Set the Opacity of the layer to 75%.
Using the Pen Tool (P) with the Direct Selection Tool (A), we will transform the rectangle into a curved shape as shown below.
Create a new Ellipse (U). Set its size to 248 px by 248 px. Fill it with brown color (C=30 M=80 Y=100 K=30).
12 Tips For Flyers And Free Flyer Design Templates To Create A Great Flyer In 2022.
Add a drop shadow effect. Set the Opacity to 14%, Distance to 5 px, and Size to 15 px.
Create a new Ellipse (U). Set its size to 400 px by 400 px. Fill it with dark blue color (C=100 M=80 Y=45 K=50).
Apply the same drop shadow effect to the ellipse. You can then create a shadow or right-click, copy the layer style, and then paste the layer style onto the other ellipse. Layer the dark blue egg under the brown egg.
Add text with the Type Tool (T). This tutorial uses the Proxima Nova family. Header size 17 pt. Add the rest of the text, each on a separate layer. Use the Move Tool (V) to align each line as shown in the image below.
Start Designing With Adobe Stock Flyer Templates In Photoshop
Repeat the same process to add new text. Set the first line size to 31 pt.
Create a new title using the Type Tool (T). Set the font to Proxima Nova Light and the size to 18 pt.
Use the Type Tool (T) to add the theme again. Set the size to 36 pt. Set character tracking at -10.
Select both text layers. Alt-drag the text to duplicate the two lines.
50+ Business Flyer Templates (word & Psd)
Again, use the Tool (T) to rewrite the text as follows. Replace the text with the Move Tool (V).
Add a drop shadow effect. In the Layer Styles panel, set the Opacity to 11%, Spacing to 3 px, and Size to 16 px.
Activate the Rectangle Tool (U) and click Mask in the Options panel. This process creates a vector mask from the rectangle and applies it to the image.
Take the mask from the copied image, place it on the new image, then delete
Standard Flyer Sizes Guide With Dimensions & Photos (in, Px & Mm)
Repeat steps 7 through 9 to add a map of the file to the screen, this time placing an image of the map.
Set the stroke size to 2 px. Position it inside and set its color to brown (C=30 M=80 Y=100 K=30).
Use the Type Tool (T) to create a new instance of the text. Set its size to 11 pt and its color to light brown (C = 10 M = 65 Y = 100 K = 0).
Add more lines. Set the size to 9 pt, set the leading to 13 pt, and change the color to gray (K=90).
How To Design A Professional Flyer
Follow the same process to create a new block of text. Place them below the picture with a screenshot of the woman and the map.
Import an icon into a file. A new related window will appear. Click the calendar icon and click OK.
Repeat the same process to import the rest of the icons, placing them in front of each line.
Use the Type Tool (T) to add new text. Click on a screenshot of the map. Set the size to 13 pt, set the leader to 11 pt, and change the color to light brown (C=10 M=65 Y=100 K=0).
The Ultimate Guide To Create Your Own Flyer Design
Follow the same process to add a new line for the address. Set the size to 9 pt and change the color to gray (K = 90).
Activate the Pen Tool (P) and draw a vector shape to represent the direction of the map.
In the Options panel, set the stroke to dash, and the color to light brown (C = 10 M = 65 Y = 100 K = 0). Set the stroke width to 1.5 pt.
Go to Stroke Options > More Options…, set Caps to Round and set the dashed line: Dash to 3, Gap to 3.
How To Design An Event Flyer Poster In Photoshop
Activate the Pen Tool (P). Alt-click the bottom anchor point. This changes the anchor point from smooth to edge.
Again, create a new ellipse (U) filled with white. Place the ellipse in the center of the pin. This is the final touch for our traveler.
Congratulations! If you’ve continued this far with this tutorial, you’ll have learned how to use Adobe for flyers and completed a beautiful promotional Photoshop billboard.
Remember: Every time you take a photo for digital printing, you must
 Alveo Creative Blog Guiding users through techniques for enhancing images, retouching portraits, and mastering popular editing software
Alveo Creative Blog Guiding users through techniques for enhancing images, retouching portraits, and mastering popular editing software