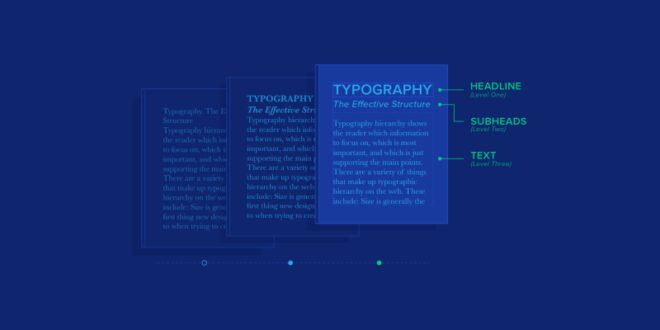Designing Intricate Typography In Photoshop For Branding Purposes – This website uses cookies to provide you with the most relevant information. Please read our Terms of Service and our Privacy Policy for more information.
For this tutorial, we’ve teamed up with New Garden Society to show you how to design a logo inspired by the Victorian era. We show how to combine font styles and decorative elements into a cohesive label design.
Designing Intricate Typography In Photoshop For Branding Purposes
“For this tutorial we used the Vintage Font Bundle. It contains a large collection of different fonts and carefully designed graphic elements.
Text Tool In Photoshop: Typography Mastery
We used it in Adobe Illustrator CS5 (on PC) and it worked perfectly! While it’s usually easier for us to start our creations with a sketch, the Vintage Font Bundle allowed us to do it without any drawing at all.”
Our aim was to create a typography based logo design for our “New Garden Society” studio with intricate details around it. So it started with choosing the right font for us. Our choice is “Royal Signage”. The next step is to determine the correct spelling for this.
Having this as a base inspired us to make more adjustments. The first thing is to expand the words (selecting the group and clicking Object > Expand Appearance). Then, do the same again, select “Expand” and press “OK”. Make sure you hit “Expand” twice, one for the fill and one for the stroke of your type selection.
A capital letter N is used at the end of the garden, and we found that it provided a better balance if we flipped the “N” vertically so that the bloom was in the lower right instead of the upper left. One way to do this is: using the Direct Selection Tool (A on your keyboard) select the letter N that you want to rotate. Switch to the Regular Selection Tool (V), move your mouse slightly outside the corner of your selection, hold Shift and rotate it 180 degrees.
What Is The Best Logo Design Software?
The next thing we decided to apply was the growing form of the “garden”. Because we like the scale of the shapes in the beautiful letter G and the flipped N, we wanted to avoid distorting it in any way. That’s why we apply promotion effect only in “ARDE” part.
We’ve grouped four letters to apply this effect (select all 4 with the selection tool and press Ctrl + G on your keyboard; Ctrl or Cmd + G is to create a group; you can also achieve this by right-clicking and selecting Group.) . , select the group and go to Effect > Warp > Advance. 30% of horizontal advertising did the trick for us.
To add some more coherence to the design, we’ve rearranged a few things like widening the descent/tail on the letter R, subtly shortening the leg on the N in “New,” lowering the lowercase N at the end of “Garden,” and making the letter G a little bigger in “Garden.” Also, the kerning on the company is back. is arranged (more space between letters), and the detail of the letter N is included in the letter A.
In the next step, we added a nice drop shadow to the new garden part of the words. First we make a group of new garden (select letters and press Ctrl + G). Then we copy it and paste it (Ctrl + C & Ctrl + F) before. Then we have to right-click on it and choose: Apply > Send back (so it’s under capital letters). Give it a black color and add a black stroke of the width you like. With it selected, repeat the previous procedure (Ctrl + C & Ctrl + F and right click on it and select Apply > Redo). Change the color, move it slightly to the side and reduce the thickness of the stroke. The result should look like the image above.
10 Best Luxury Fonts For Graphic Design
An important addition is now to repeat the process with the colored letters, add another copy, send it back, change it to black and add more thickness to the black stroke on it. We did this so that we could add the elements behind and keep the letters clear in front of each one. Remember that if you change your background colors, you’ll need to change your stroke to match.
Once we had what we thought was a good base, we started pulling out various frames and single elements from the Vintage Font Bundle Pack.
First we want to add a line above and below the garden, so we can emphasize the flow and voila, we found the lines in the single elements file as well. 🙂 Just a subtle rotation and two positions and there it is. Beautifully placed behind everything.
In the “Frames” folder of the “Vintage Font Bundle” pack, you can find many great pre-made frames, and we decided to go with one of the circle designs that best resonated with what we were trying to achieve. It’s placed completely behind the letters (right-click on it and choose Apply > Send to Back), and the letter G is positioned so that it’s centered.
How To Make A Logo In Photoshop: 5 Step Tutorial
At this point we have a clear idea of how to accomplish this. The goal is to create a symmetrical look on both the horizontal and vertical axis. One way to achieve this is to create a solid object that is above and wider than everything, and to the left of everything, that is higher than your composition and perfectly aligned with the circle used behind the G. of the artboard (Window > Alignment, check “Align to Artboard”, then click “Horizontal Alignment”).
This means we can create a simple, wide rectangle on top of this and place it in the horizontal center of the artboard (Rectangle Tool (M), right-click your mouse and drag it across the artboard).
To create a solid object to the left of everything and align it properly with the circle, you can repeat the previous step by creating a rectangle and aligning it with the artboard on the vertical axis (Window > Align, make sure “Align to Artboard” is checked and now click “Vertical Align Center” ).
Since we want the circle behind G to be the center of vertical symmetry, align the circle on the vertical axis as well (as described in the previous sentence).
Layout Design: Getting To Know Its Principles & Why Is It So Important To Visual Designs
Reposition the letters on the vertical axis (if necessary), so the letter G is placed directly above the circle. Now we have everything to continue playing and add more jewels.
We found several great single elements that fit this design perfectly. These are around and in a circle. Now we want to use the elements at the top of the circle and copy them as a mirror image to the bottom of the circle. This is where that circle (now ellipse) on the left comes into play. Elements at the top of the circle are grouped, copied, and pasted directly in front (Ctrl C > Ctrl F). That copied group is selected together with the rectangle on the left. The following operation is Object > Transform > Reflect, then select Reflect on the horizontal axis and click OK. Everything is now perfectly reflected and placed in the desired place! Now we are getting somewhere. 🙂
The next goal is to use the circle with all the jewels around it and mirror it to the right. Using the same process described earlier, we’ll group everything, duplicate it, but now we’ll use the rectangle above everything. Through Object > Transform > Reflect, we choose to reflect on the vertical axis and click OK.
Now that we are satisfied with the main arrangement on the horizontal axis of the design, it is time to find out what are the best details/ornaments to place on the vertical axis of the design.
30+ Typography Trends For 2025
The process of mirroring these is the same as described in the previous part, so here’s how it looks after adding these here and there.
As this sentence is defined, we find that there is some room to add some words in the right circle. We set up a graphic design studio using the Blackriver Bold font from this great package. We did this by using the “type on a path” tool on the circle that was perfectly aligned on the right jewel circle. Novi Sad, Serbia is also added using Blackriver Bold font.
Some details were removed, some shadows were added (using the same copy-paste logic used in the original description to add shadows to the characters). Also, in the circle of right jewels, the inner jewels are rotated slightly so fill in the space above the added letters. Capital letters are filled with hand-drawn inner lines (use pen tool and mouse). Here is the final work:
It is beautiful
 Alveo Creative Blog Guiding users through techniques for enhancing images, retouching portraits, and mastering popular editing software
Alveo Creative Blog Guiding users through techniques for enhancing images, retouching portraits, and mastering popular editing software