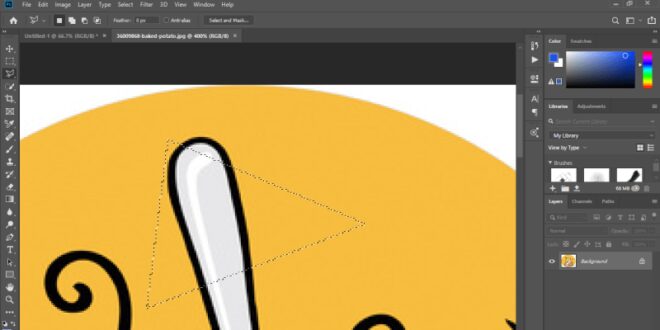Essential Tips For Using The Lasso Tool In Photoshop For New Users – 80% off all courses today Biggest sale of the year 80% off all courses Biggest sale of the day 80% off all courses Biggest sale of the day 80% off all courses BIGGEST SALE 80% OFF EVERYTHING LESSONS BIGGEST SALE OF THE YEAR BIGGEST SALE 80% OFF ALL COURSES BIGGEST DISCOUNT 80% OFF ALL COURSES TODAY’S COURSES Biggest sale of the year 80% off all courses Biggest sale of the day 80% off all courses Today’s biggest sale 80% on all courses Today’s biggest sale
In the world of digital design and photo editing, Photoshop is an essential tool that offers a wide range of features and capabilities. One of the fundamental aspects of Photoshop is its selection tools, which allow users to isolate parts of their images for editing and manipulation. One of these tools is the Polygonal Lasso, a powerful and versatile tool designed to make selections with straight edges.
Essential Tips For Using The Lasso Tool In Photoshop For New Users
The Polygonal Lasso tool in Photoshop is specially designed for selecting polygonal shapes or objects with many straight sides. It works by creating anchor points and connecting them with straight lines to create a selection area. This is especially useful when working with images that have clear geometric structures or sharp edges, as it allows precise and accurate selections to be made.
Generative Fill In Adobe Photoshop: Real-world Use Case For The New Ai-powered Tool
To work effectively with images in Photoshop, one must be familiar with its selection tools. These tools are located on the toolbar and are designed to help users select different objects or parts of an image. In this section, we’ll cover the main three commonly used selection tools: the marquee tools, the standard lasso, and the polygonal lasso tool.
Marquee tools provide four different shapes (rectangular, oval, single row, and single column) to help users create simple, geometric selections. To access these tools, simply click and hold the plate icon in the toolbar and select the desired size. Drag the cursor over the image to make a selection.
The standard lasso tool provides more flexibility in selecting irregularly shaped objects, allowing users to draw selections by hand. In the toolbar, select the Lasso icon and trace around the object you want to select. This tool is great for quickly selecting objects with organic shapes, but may not be ideal for selecting objects with straight edges.
This brings us to the Polygonal Lasso tool, which excels when making selections with straight sides. To use it, click the polygonal lasso icon on the toolbar, then click the starting point of the object you want to select. Keep clicking on each corner or edge change to draw your selection. Once you reach the starting point, double-click to close the selection.
Help With The Lasso Tool…
By mastering the use of these selection tools in Photoshop, we can easily manipulate and edit various elements in our images to create stunning results.
The Polygonal Lasso Tool in Photoshop is a versatile selection tool that allows us to make selections based on straight lines. This is perfect for selecting objects with well-defined edges. Unlike its counterparts, the Rectangular Marquee Tool and the Standard Lasso Tool, the Polygonal Lasso Tool gives us more control over the selection process.
To use the Polygonal Lasso tool, first click on the tool from the toolbar or press “L” on your keyboard.
. Before we start choosing our theme, it’s important to customize the tool’s options according to our needs. We can toggle between selection options e.g
Kyle’s Lasso Fill For Photoshop
When we use the Polygonal Lasso tool, we click on the canvas to create anchor points. These points define the corners of the selection. For precise selection, we place the anchor points along the edges of our desired object
. To close the selection, we can either double-click or manually add the last anchor to the original anchor point. Don’t worry about making mistakes when creating anchor points, as you can always press the backspace key to remove an unwanted point.
In conclusion, the Polygonal Lasso tool gives us precision and control when making selections with straight edges. By understanding the tool’s options and mastering the use of anchor points, we can harness the power of this versatile selection tool to elevate our work in Photoshop.
The Polygonal Lasso Tool is a handy Photoshop function that allows us to make precise selections with straight edges. We can use this tool for a variety of applications, including editing and modifying objects on the canvas. In this section, we’ll discuss some practical uses of the Polygonal Lasso tool.
Photoshop Selection Tools: Your Essential Guide
A primary application is selecting objects with straight sides, such as squares or buildings. After making a selection, we can easily move, cut or copy the object to another layer or remove it from the canvas. This technique is especially useful for designers working on architectural designs or other projects that involve geometric shapes.
Another practical use is when we need to erase or crop clear parts of an image. With the Polygonal Lasso tool, it is possible to define a precise border around the desired area before removing it. This method ensures that the eraser is clean, with no jagged edges or unwanted pixels.
When working on a layer mask, the Polygonal Lasso tool becomes essential for making selections that match the shape of the mask, especially if it has a lot of straight edges. By doing this, we can quickly apply adjustments and effects to specific parts of an image without affecting the entire layer.
Finally, the Polygonal Lasso tool can be useful for editing the outline and outline of an object, where precise adjustments are required. For example, when adding a border effect to a polygon shape or enhancing a silhouette, this tool enables us to make clean and precise selections.
Generative Ai Going Beyond Lasso Tool Area?
Overall, the Polygonal Lasso Tool is an effective and accurate selection tool for a variety of Photoshop tasks involving objects with straight edges. Leveraging its capabilities can greatly improve your editing workflow and end results.
The Polygonal Lasso Tool in Photoshop is a versatile selection tool that allows us to make precise selections using straight outlines. By clicking and dragging anchor points along the edges of an object, we can create a closed path and select the area within it. To improve our selection techniques, we need to be familiar with different options and selection settings.
Selection Options: When using the Polygonal Lasso Tool, we have several options to make our selections more specific. These include:
In addition to the selection options, we can also adjust the wing and anti-false settings. Feathering softens the edges of our selection by creating a gradual transition between selected and unselected areas. Anti-Alias smoothes the appearance of jagged edges by merging pixels at the border of the selection.
The Lasso Tool In Photoshop Elements
In conclusion, learning the Polygonal Lasso tool includes knowing when to use special selection options such as New Selection, Add to Selection, Subtract from Selection and Cut with Selection, as well as smoothly adjusting settings such as feathering and anti-aliasing for Me practice, we can make our Photoshop projects more efficient and professional looking.
When working with complex selections in Photoshop, the Polygonal Lasso tool is often our choice. However, there are other tools that can make selections even more precise, such as the Magnetic Lasso tool. This tool helps us make choices around objects with jagged edges or that require a more complex approach.
The Magnetic Lasso tool works by automatically detecting the edges of an image and drawing them. As we draw the lasso path, it intelligently adds anchor points along the edges of the object, resulting in a more precise selection. We can adjust its sensitivity by changing the contrast and edge width settings.
In cases where we need better control of our options, we can temporarily switch to the hand tool by holding the spacebar. This allows us to pan and navigate the image without changing the selection. When we’re done moving the canvas, we simply release the spacebar and continue working with the existing lasso tool.
How To Blur The Background Of Your Pictures With Photoshop [twenty Teenz]
To prepare to tackle different types of complex selection challenges, we should familiarize ourselves with various tools and techniques in Photoshop. By understanding when and how to use the Polygonal Lasso, Magnetic Lasso and Hand Tools, we can ensure accurate and efficient selection even around complex objects and jagged edges.
The Polygonal Lasso Tool is designed to create selections with straight edges, allowing us to connect anchor points with straight lines. In contrast, the regular lasso tool is more free-form, allowing us to create selection borders without size restrictions.
The Polygonal Lasso Tool is mainly used to select objects with straight edges, such as buildings or geometric shapes. This allows us to make precise selections by clicking and dragging anchor points along the edges of the image, creating a closed path and selecting the area within it.
To locate the Polygonal Lasso tool in Photoshop 2022, look for a lasso-like icon with a polygon on the toolbar, usually on the left side of the screen. If you don’t see it right away, click and hold the regular Lasso tool icon to reveal a menu containing the Polygonal Lasso tool.
Photoshop Cc 2017
The main difference between
 Alveo Creative Blog Guiding users through techniques for enhancing images, retouching portraits, and mastering popular editing software
Alveo Creative Blog Guiding users through techniques for enhancing images, retouching portraits, and mastering popular editing software