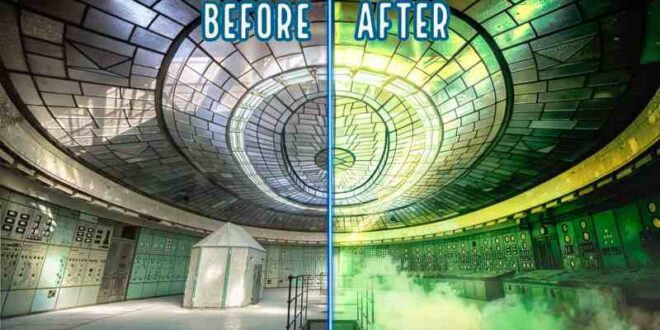How To Achieve A Cinematic Color Palette In Photoshop For Photos – The popular movie look is no longer just a movie-only design, photographers and artists around the world color grade their photos to achieve the same high-cost results.To give your photos a great cinematic look, we’ve included only free Photoshop Actions to automatically split your photos. .
The key to this technique is the blending mode. Highlight color and its addition to the shade. Brown and orange, anyone.
How To Achieve A Cinematic Color Palette In Photoshop For Photos
To do this, we first create a Color Fill Layer (rather than FX and Solid Color). Here we select a bright, saturated blue color and change the layer’s blending mode from Normal to Action. Best of all, it places your Fill layer color in the shadows of the image and automatically places the additional color in the highlights, it automatically adds cool colors (blue, purple, green) from your fill layer dialog to additional warm colors (red, orange, yellow). will make your skin tone look natural.
Mastering Photoshop: Color Grading And Correction Guid
First I need to move my image into Photoshop. You can click the File button and it will drop down to Open…, select your file and click the Open button in the lower right corner of the window, or you can drag and drop it into Photoshop. workspace.
So the first thing I’m going to add is an adjustment layer at the bottom of the Layers tab. To add an adjustment layer, go to the bottom of the Layers window and you should see different tabs. what you’re looking for is the half-filled circle in the middle. Click the small arrow at the bottom of the adjustment layer and select Solid Color.
A window named Color Picker will appear in your workspace. The color picker lets you choose almost any color you want.
Next we want to change the blending mode of the color fill, you have your Blending Mode set to Normal, click on the Blending Mode tab and you will see that you have all kinds of modes Your image For this image we will set your Blending Mode to About to change from normal mode to minus mode. This is a blending mode you don’t use very often. add to your shadows and then fill in the highlights.
How To Create A Cinematic Look In Photoshop
Opacity, right next to Blending Mode, controls what percentage of the selected layer is applied to your image, set the slider to around 30% for a filmy tone.
Now you can change the color whenever you want by double-clicking in the Layers window, but I generally recommend choosing a cool skin tone.
The first thing you want to do is go to the top of your screen and click on Windows. The window offers a variety of options to customize your workspace and display your action bar on your desktop.
You should now see four small horizontal lines representing the Menu at the top right of the Action Bar.
This Is How Colors Enhance The Mood Of Any Scene From Movie Or Series.
A window will open, select the Cinematic Look.atn file and click the “Open” button in the lower right corner of the window.
The Ciematic Look.atn file will appear in your Actions panel, click on one of the images, such as PHEARN Cinematic Look 1, and click the triangle play button at the bottom of the window to see the look you have selected and apply it to your image.
Now you can see that this action paints your character in a unique movie look of your choice.
Now, if you want to complete the cinematic look, you’ll want to add black bars to the top and bottom of the image and limit your TV to 16:9, the most common aspect ratio for TVs and computer monitors.
How To Apply Cinematic Color Grading To Your Still Images
You have two different options to load the black line at the top of your image: You can either drag and drop the image to another, or you can go to File and click Open…
This png file contains transparency, so just select the move tool from the Toolbar on the left side of your workspace, it has four arrows pointing in different directions.
Select the Move Tool and drag and drop Cinematic-Look-Film-Bars.png onto your base image. You will now see a black line on your image.
If necessary, you can change the size of the line, drag the mouse and press the ALT/OPTION key to convert the aspect ratio in the center of the image so that the black line is 16:9. movie.
Osk 🦄 Photography + Color Grading Tips
If you want to go deeper and watch hundreds of hours of lessons, check out PRO for over 120 professional lessons.
It’s included in the download above, and to install it, open the Actions window in the top right and Photoshop will open Finder/Explorer. Select the .atn file from your downloads, click Open, and check out our Quick Settings browser.
Playing an action is just as quick and adds color to five of Aaron Ness’s favorite movies by selecting one of the five available actions and clicking the play button at the bottom of the Actions dialog. .
The file you downloaded (above) contains a file called Cinematic-Look-Film-Bars.png, which is an image format that supports transparency, so just drag it over your image in Photoshop to see the new one, so you’ll need to resize it to fit correctly, CTRL or CMD + Press T to zoom in or out. the transparent area will retain its 16:9 aspect ratio, so press SHIFT to preserve the aspect ratio. 16:9 is the standard aspect ratio for film and video, so your image will look like it’s coming straight from a movie screen. Are you ready? Photoshop » Photo Editing » Editing Basics » How to Create a Cinematic Look in Photoshop – Step by Step How to Create a Cinematic Look in Photoshop – Step by Step
Create Color Palette From Image In Photoshop
If you want your photos to have the color and contrast of your favorite blockbuster movies, creating this effect in Photoshop is simple, easy, and highly customizable. if you want, it can have the following settings.
For this example, I want to create a classic blue and yellow grading style, but if you’re looking for a different color grading effect, follow the same steps except adjust the slider to your desired color.
Once your image is opened in Photoshop, you can do this using the Adjustments panel or by clicking the adjustment layer icon at the bottom of the Layers panel.
This adjustment layer is great for adding specific colors to the different color ranges of your image, and unlike other adjustments like curves, levels, and saturation, this type of editing style is easier to control.
Sickboat Blog |
In the Custom Color Properties panel, click a color
 Alveo Creative Blog Guiding users through techniques for enhancing images, retouching portraits, and mastering popular editing software
Alveo Creative Blog Guiding users through techniques for enhancing images, retouching portraits, and mastering popular editing software