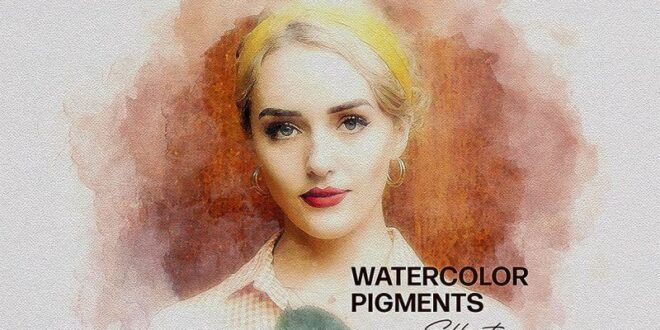How To Achieve A Watercolor Effect In Photoshop For Digital Art – In this Photoshop tutorial, we’ll turn an image into a drawing, add some watercolor and ink to create a creative look, and add a paper texture to the background to make it look better.
First, download the free images used in this tutorial. You can also watch a video on converting images to text in Photoshop. Also visit related tutorial 15 Free Watercolor Brushes to Turn Your Photos into Creative Watercolors.
How To Achieve A Watercolor Effect In Photoshop For Digital Art
Start by resizing the model image canvas to frame using the Crop tool. Please ensure that we have checked Content-Aware before confirming the product. This means that large areas created by the product will be filled with the same background we have.
Watercolor Portrait Effect
Lasso select some of the details we want to remove and fill them in using Edit > Fill and make sure Content-Aware is selected.
Open the layer by clicking the lock, right-click and select Convert to Visual Object and rename it to Expand.
To draw a line on the image, click the icon with the black and white circle at the bottom of the Layers window and create a black and white adjustment layer from there.
From the layer list, select two layers and right-click on one of them with Double Layers or Ctrl / Cmd + J.
Watercolor Effect Photoshop Action
On the black and white duplicate layer, right-click on the layer name and select White Clip and Make Original Duplicate; All adjustment panels in the Properties window have options below, the first of which is Create Clipping Mask. You can create a clipping mask with Alt + click on the dividing line between layers; As you approach the split lines between layers and hold down the Alt key, you’ll notice that the mouse changes to create and create a clipping mask.
On top of the black and white, duplicate the rotation adjustment layer and create a blank clip.
Blend the original duplicate layer in Line Dodge (Add) mode. It creates a kind of silence, like a sound wave canceling out the sound wave it’s attached to; It works the same way in our composition.
Now move a few pixels using the filters applied to the original copy and the map will magically appear. Go to Filter > More > Maximum (Radius: 3.7 pixels and Protection: Circle) and Filter > Blur > Gaussian Blur (Radius: 2.7 pixels).
Free Watercolor Photo Effect Template Vol 2
Continue applying the filter to Original Filter > Stylize > Oil Paint (Stylization: 10, Purity: 10, Size: 0.1, Bristle Detail: 0, Light, Angle: 0, Shine: 0). Adjust the blend mode of the filter, double-click the two ribbon icon on the right side of the filter layer, and blend using Dark Color Mode.
Without leaving the Selection Gallery window, create a new filter layer from the New Selection at the bottom right of the Selection Gallery window, duplicate the filter and select Art > Paint Tops above to apply (Brush Size: 0, Sharpness: 4 , Brush Type: Broad Sharp).
Create a new one and go to Art > Rough Pastel (Stroke Length: 0, Drawing Detail: 1, Texture: Canvas, Size: 100%, Protection: 6, Lightness: Low).
Adjust the Filter Gallery Blending Options by double-clicking its Layer Gradient icon and lowering the Opacity to 62%.
Mixed Art Photo Effect (3225821)
Select the first layer starting at the top, create a new Adjustment Level layer to create contrast, drag the black slider to the start of the hill, or move the white slider to the left to brighten its technical name and warmth. Gray color. .
Duplicate the original, place it on top of all layers and add filters: Select > Image > Oil Paint (Image: 8.3, Light: 8.5, Size: 0.1, Brush Detail: 0, Visibility Light, Angle: 0, Brightness : 0 ) and Filter> Filter Gallery > Image > Bright Edge (Edge Width: 2, Edge Visibility: 6, Smooth: 5).
Go to Image>Adjust>Black and White and adjust the colors for the white area to get a more defined line and use another adjustment from Image>Adjust>Invert.
Drag the black slider to the beginning of the histogram, lighten the gray, and take the white to the left to adjust the Midtone Gray slider, and instead use another adjustment from Image > Adjustments > Levels.
How To Create A Watercolor Effect In Photoshop (easily)
1 – Art > Art: Coarse Pastel (Density 0, Drawing Details: 1, Texture: Canvas, Size: 100%, Protection: 4, Lightness: Low).
After creating all the layers, now set up the black and white adjustment layers to create a more defined line, in this case the dominant colors of the image are red and yellow, so we adjust the things we adjust.
Prepare a layer that hides the original copy 2, and draw some areas on the mask with the black parts of this line and a little more.
Bring the shape of the paper and put it under the group, use Multiply mode to blend it, create a mask and paint some parts black.
Aquarelle Photoshop Actions
Copy the image of the blue trash, for this we drag it to the tab and drop it in the travel image area, dropping it on the tab will not copy the image. You can select an entire section from the menu Select > All, Edit > Copy, and Edit Line Text > Paste.
Blend it using Multiply mode and go to Edit > Free Transform until you get a more creative look. To remove the background color of the watercolor, make it transparent, create a level adjustment layer, select the white pipette and click on a part of the background that we want to whiten, it will disappear. The multiplication method will lose whiteness. To activate the adjustment layer, right-click on the watercolor layer under the adjustment layer name and create clipping mask.
Select the paper layer and create a black and white adjustment layer to remove the yellow.
On the blue clay layer, create a mask and fill it with black to hide the water color, sometimes it’s better to do the opposite; That is, fill the face with black to hide everything and paint white to reveal the dirt. This can be done by selecting the face from the replace window, if the option is not active because something is selected, do Ctrl / Cmd + D to activate it.
4. Watercolor Painting In Photoshop
Use white color on the face to give it a watercolor effect. Dodge or Burn tools can be used to lighten or darken areas of a watercolor. Break the chain between the layer and the mask, activate the layer with the Move tool and move the layer to another better location.
Place the LINE group on top of all layers so that the drawing line continues upwards.
Open the yellow and orange image because the background is light, layer the image by going to Layer > Layer Image, go to Structure and place it under the LINE group, transform using Ctrl / Cmd + T or Edit > Free Transform to find a more creative texture, Multiply mode mix; Then create a Levels adjustment layer, create a light clip with watercolor, select the white eye, and click on the background area of the watercolor to lighten the background.
Add a Gradient Map adjustment layer and find gradients that follow a happy color palette. Gradient groups can be loaded from the gradient window’s menu by clicking the Add option. Blend this layer together using color mode and create free clipping until the color transition becomes a yellow and orange watercolor.
How To Make A Photo Look Like A Watercolor Painting?
Create a mask on the watercolor layer and hide it by painting it black, or reveal it by painting parts of the watercolor white.
Select all the watercolor layers and their adjustment layers, group them, and label them blue. Create another group using the background and adjustment layer and name it background.
Add a moving paint layer to the TEXTURES group, duplicate the yellow watercolor layer, mask it with Create Clipping Mask, Alt + click on the dividing line between the layers, holding Alt will zoom in on the dividing lines. We look at facial recognition or analytics. Blend using surface mode; Move the mask to the broken layer, turn on the mask, select two layers and move them to create a smooth texture.
To color the line, take a copy of the original copy and place it on top of the LINE group and create a Clipping Mask, blend it using Mesh Mode and adjust the Opacity; In this mode, black and gray color and the entire line will be colored.
Watercolor Painting Art Photoshop Effect By Shuvojit12 On Deviantart
We use our own and third-party cookies that store and retrieve information as you browse. If you agree, click Accept. You can also customize your preferences through the cookie management option, which allows you to delete cookies you don’t need, but which are necessary to protect your privacy or identify you. You can read more information in our cookies policy
 Alveo Creative Blog Guiding users through techniques for enhancing images, retouching portraits, and mastering popular editing software
Alveo Creative Blog Guiding users through techniques for enhancing images, retouching portraits, and mastering popular editing software