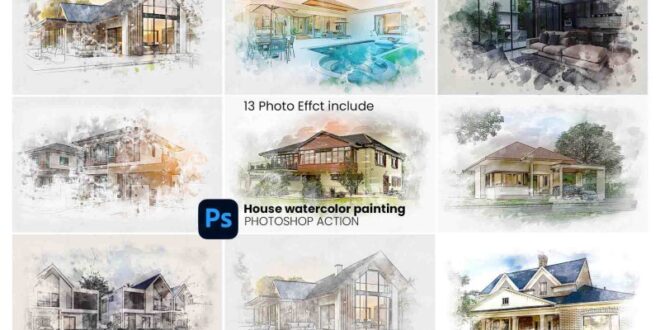How To Achieve A Watercolor Painting Effect In Photoshop For Illustrations – Watercolor painting is a very popular art style to incorporate into your design projects, but you don’t need to be a master artist to create such images as Adobe Photoshop can create realistic watercolor effects with built-in filters. In today’s tutorial, I’ll go through the different settings that will turn any photo into a handmade watercolor painting.
Illustrator Brush Bundle Apply 20% Discount Code Illustrator Rasters Apply 20% Discount Code Vector Brush Toolbox Apply 20% Discount Code
How To Achieve A Watercolor Painting Effect In Photoshop For Illustrations
The effect created in this tutorial emulates the aesthetics of a hand-painted picture with watercolor paints. Several Photoshop filters create the basis of the effect, then add paper texture and distortion with a watercolor Photoshop brush to add realism for a convincing effect.
Watercolor Painting Graphic By Mristudio · Creative Fabrica
Open the image of your choice in Adobe Photoshop. I’m using this photo of the Golden Gate Bridge by Patrick Tommaso from Unsplash.com. Right-click the background layer and select Convert to Smart Object.
Go to the Filter menu and select Filter Gallery. Go to Artistic Class and select Dry Brush, then change the settings to 10 Brush Size, 10 Brush Detail and 1 Texture. Click OK to apply the effect.
Select the Filter Gallery menu option again and make sure you don’t select the option at the top which will reapply the same effect. This time select the Cutout Filter and set the settings to 5 for Number of Layers, 4 for Edge Simplicity and 1 for Edge Precision.
In the Layers panel, double-click the small Settings icon at the top of the Filtering gallery entry. Change the blending mode to Pin Light.
Real Painting Photoshop Action • Psd Design
Double-click the Settings icon and change the Blending Mode of the Smart Blur effect to Screen and reduce the Opacity to 50 percent.
Find the edges. Edit the Blending Options and change the Blending Mode to Multiply to make the background of this layer transparent. This leaves only the details of the viewfinder edge effect to show the pencil drawing lines.
Find free paper textures like this ivory off white paper texture. Copy and paste the texture into a Photoshop document and scale it to fit the canvas. Change the Blending Mode to Tail.
Download and install this free set of watercolor Photoshop brushes [Edit: The original brushes used in this tutorial are no longer available. Try this or this instead]. Add a layer mask to the background layer, then use the ALT+Backspace hotkey to fill the mask with black, effectively erasing the entire photo. Select the Brush Tool and select one of the watercolor brushes.
Watercolour Effects With Photoshop
Change the foreground color to white in the toolbar, then use the square bracket key to adjust the brush size. Click around the canvas to restore the photo in watercolor style around the edges.
With a few clicks, switch the brush to the alternate watercolor option and continue restoring the image with multiple watercolor shades to avoid repetition.
Since all effects are set as part of a Smart Object, the watercolor painting effect can be applied to an alternate photo by editing the contents of the Smart Object layer. Double-click the Smart Object layer thumbnail to open the .PSB file. Paste the second image and save and close the file. Return to the main document to see all effects immediately applied to the new image.
The following resources cost a little money, but I definitely recommend checking out the related products to complement my watercolor effects tutorials.
Oil Paint Effect With Adobe Photoshop
Stay up to date with Spoon Graphics by delivering new content to your email. As a thank you, you’ll also get instant access to my free design resources. First, download these 15 free Photoshop watercolor brushes and turn the most artistic images into stunning watercolor works. Register to download the file.
Double-click the file to download the brushes; Photoshop will open, if you haven’t already, and you’re done. You can also download them from Photoshop’s Brushes window menu.
Drag the tab to the area to open the image. If you don’t drag them into this area, they will become smart objects.
Using the Move tool, drag the texture image onto the A4 tab and once activated, drop it more or less in the center of the A4.
Sports Watercolor Sketch Art Photoshop Effect By Shuvojit Sarker On Dribbble
Use Edit > Free Transform to make the size smaller. Then copy the texture layer with the Move tool and press Alt, move the layer to a nearby area, create a layer mask on this layer copy and create a linear gradient from black to transparent to smooth the edges.
Merge a copy of the texture in Layer > Merge Down and repeat these steps to cover the entire A4. Smooth all the layers so that there are no surface patterns outside the fabric. This increases the file size.
Use the Spot Healing Brush tool to clone areas that may appear irregular and where edges merge in such a way that they are no longer noticeable.
Add an image of the model and match the shape to the fabric, as we did earlier with the texture. You can also go to Select > All, Edit > Copy and Paste in A4 size.
15 Free Photoshop Watercolor Brushes. Turn Images Into A Creative Fineart
Basically you can create a drawing from image by downloading the tutorial file Convert image to drawing with watercolor and ink background in photoshop, open it and double click on smart object to edit it, drag and drop your image. From the template it will try to cover the empty area by selecting from the entire canvas, subtract the image area from the template and fill it making sure Edit > Content Aware and Color Adaptation are selected.
Save the smart object, close it, and all filters applied to the layers of the smart object will be applied. Update your new picture. We just want the line without the charcoal effect, so turn it off by clicking the eye icon in the TEXTURES group and the original Copy 3 smart object.
Now we’re going to disable the charcoal effect, expand the effect menu using the triangle, by right clicking on the layer mask thumbnail, expanding the group and removing the layer mask from the layer ORIGINAL copy 2 and remove the mask. To the right of the layer, first close the filter gallery by clicking on the eye icon to disable it; Scroll down to the root level and turn off the filter there as well.
Disable Background Group and Layers > Flat Image. Now you have a picture turned into a drawing.
How To Make A Photo Look Like A Watercolor Painting?
Export it to a WATERCOLOR document, blend the layer in multiply mode so that the white disappears and matches the original image.
Convert both layers to Smart Objects to apply filters; Right-click the layer’s name area, not the thumbnail, to convert them into a layer window. Note that the menus are different depending on where you click.
Create a folder under the model layer, add 4 new layers and apply a brush to each one from the downloaded set. By creating a stain in this way for each layer, you can freely modify the composition later.
For the model layer, apply the first filter from Filters > Filter Gallery > Artistic > Brush: (Brush Size: 0, Definition: 0, Smoothness: 3). Use another filter gallery filter with 4 filter levels. They are created in the lower right corner of the gallery. The filters are from top to bottom:
Watercolor Photoshop Pastel Digital. Action. Brushes
Then, right click with the model layer and create a clipping mask with the brush smudge group and select blend in screen mode, using this blend mode will help if you need to add white to the layer group to remove any smudges and so the image is only visible in gray and black areas.
Expand the group and finish creating the spots by position, size, rotation, add a layer mask and paint over it with a watercolor brush to create a background, add a mask to the group and hide the painting parts with a black watercolor brush. Mix groups using description mode.
Finally, add a level layer to brighten, paint and mask using watercolor brushes. Click and create a clipping mask with the template image.
Give it a color style, create a gradient map layer, click to create a clipping mask and choose an attractive gradient color. From the menu in the Gradients window, you can add collections of gradients and even edit them to customize them however you want. You can paint over a mask to hide parts of a layer. Blend in color mode.
Architecture Watercolor Drawing Photoshop Actions By Mristudio
On the line layer, create a clipping mask with a copy of the model and mask out the line segments.
Select all layers except the background layer and create a group and clipping mask
 Alveo Creative Blog Guiding users through techniques for enhancing images, retouching portraits, and mastering popular editing software
Alveo Creative Blog Guiding users through techniques for enhancing images, retouching portraits, and mastering popular editing software