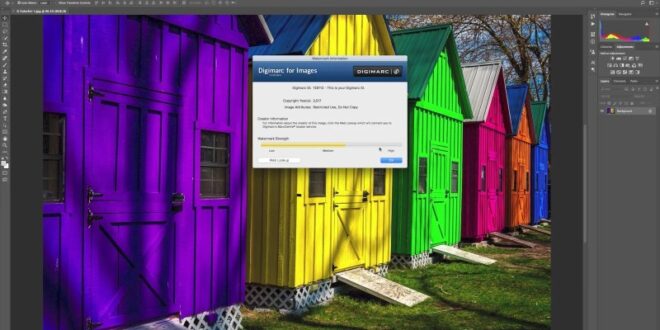How To Add A Watermark To Images In Photoshop For Copyright Protection – Luminar AI Update 2 added support for transparent images such as PNG files. This is great news! You can now easily add watermarks to your images using the Texture tool in the Masking area of the home screen. The steps are simple.
An image of a signature or watermark is all you need. Watermarks and signatures are stored in a standard graphic format such as PNG. Lines and strokes only appear when superimposed on other images. The result is a clear and clean combination of watermarks for your photos. Luminar AI Update 2 now supports transparent background images.
How To Add A Watermark To Images In Photoshop For Copyright Protection
Go to the Local Masking toolbar and click the Add button. Select Texture and a new text control panel is added. Don’t let the name “script” fool you. The texture tool allows you to overlay an image file on top of the original image. This is often done with textures, but is also useful for combining an image with a watermark.
Add A Non-removable Confidential Watermark To A Pdf Document
Click the Load Texture button in the texture tool and select a watermark or signature image from your computer. By default, a watermark with 50% opacity is added in the center of the image.
Click the Send Text button. The frame management kit appears in the preview window. Click and drag the corner points to adjust the size of the image. You can also stretch and compress the text by clicking and dragging the wireframe borders.
Move the text by clicking and dragging in the wireframe. The watermark should be visible but not distracting or detracting from your image.
Step 3b – Use the wireframe controls in the preview area to stretch, scale, and move the text image.
How To Apply A Watermark To Your Graphics In Inkscape
The final step is to set up the watermark. Like placement, spatial alignment helps keep the watermark scale crisp and clear, but without distracting from your beautiful photos.
Ok! No change is required in Advanced settings to turn off the watermark. The normal blending mode is very suitable, especially for realistic signatures or watermarks. If your logo or watermark is more complex, you can experiment with other hybrid options that make it easier than ever for small creators to deal with piracy, plagiarism and content theft. The most common and effective way to avoid this is the watermark, which you may have seen on professional photos and images.
You don’t need to be an expert to use watermarks as a deterrent against digital piracy, and your security measures shouldn’t interfere with your content at all. It is possible to make a small and insignificant watermark that no one will ever know is there until it is time to prove that you are the real creator. I’ll show you how to make your own and add it to your content, with no money or editing experience:
Start by finding the content you want to protect with an invisible watermark and navigating to it in your browser. Use the Start button to enter Studio and upload your photo or video, use the upload button to browse your files, or use the URL bar to link to content you’ve stored online. Take two seconds to upload your content (up to one minute for longer videos) and you’re ready to start editing.
How To Make A Watermark For Your Client Photos
A watermark can be anything: a logo, signature, word, copyright or branded image. If you already know what you’re going to use, click the Load button to import it back into Studio, or use the text tool in the menu on the left to add a watermark to the text box.
If you’re not sure what you want to use for the watermark, you can find the right one using the images on the left page and experiment with different text options using the Text tab. If you find the right image to use in the watermark icon, I recommend removing the background using the Eraser tool so it’s easy to make it visible in your content. If you’re using a text watermark, you can use the editing tools on the right side of Studio to adjust the font, color, style, and outline, and even add effects like drop shadows. We’ll go over the adjustments you need to make in step 3, but start by getting your text watermark to look the way you want it.
Once you’ve created your watermark, it’s time to make it visible. Although size is the most important variable, let’s start with Valve and Color. The Opacity tool in Studio will allow you to make your layer virtually invisible, but that’s not what we want – instead, select the watermarked layer, move it to the area you want to show, then click the Opacity button on the right side of Studio until you reach the 10-40% range. For colors and shadows close to the background, use a higher contrast, and for colors and shadows with greater contrast, use a lower brightness.
You can also adjust the watermark line color directly, which is especially useful for text markers. Move your text where you want to place it and use the eye tool next to the text color to set it to something close to the color of your photo or video. This may take some trial and error as you want your text to stand out from the background, but not too much.
How To Add Watermark To Photos: Quick & Simple 3 Step Guide
Once you’ve set up your watermark, light, and color, it’s time to tone it down. If the watermark is an image, select Lock Ratio on the right and drag one of its corners to the opposite side – you may want to hold down the Command or CTRL key in Windows to turn off image capture so it stays. as small as possible. For text symbols, set the line-height to 3 and bring the corners as close together as possible – depending on the font you’re using, you should
I also recommend exporting your content at a medium size, especially if the resolution is not high enough. To achieve this, click Custom Size under Output Size on the right, select Original Image, then re-enter the Output Size editor to select the lock button and set the height of both sides to 3000px.
Once you’re done creating and editing the watermark, place it where you want it to be placed in your content and use the export button at the top right to perform the watermark action. Once processed, use the download button to save it to your device or use the share option to post it directly to social media.
When you download it to your computer, open it and make sure you can make out the watermark as you zoom in. If it doesn’t show much no matter how much you zoom in, go back into the Studio editor and increase its size, transparency, or color contrast a bit.
Turn Your Own Signature Into A Logo And Watermark — The School Of Photography
I’d also like to point out that for professional use, digital water management company Imatag offers industry-leading visibility monitoring technology, but their price tag is potentially prohibitive for small hobbyists.
I hope this article has helped you add subtle watermarks to protect your content from plagiarism without getting in the way visually! For more tips and tutorials on creating great digital content in 2021. check out our YouTube channel or read other articles related to content safety and security:
How to get the new Instagram fonts for 2024 Six New Fonts, Six New Tools, and Hidden Text You May Have Missed Jared Ingalls December 4, 2024
Top Challenges for TikTok Creators “Creators should read this article to improve their communication skills” Jared Ingalls November 27, 2024
What Is Watermarking, And Why Is It Important In 2024?
What is the best time to post on LinkedIn? When is the best time to post on LinkedIn? We did a daily review with our CEO to find the best time of day to post your thought leadership content on LinkedIn to grow your audience. Molly Fosco June 18, 2024 By Nicole Young Posted on: January 19, 2024 4.2 min read 5 comments on How to Add a Watermark in Adobe Photoshop
Adding a watermark to your photos can serve many purposes. It can help protect your images from unauthorized use, enhance your brand, or even serve as a visual signature that establishes copyright. Whatever your reason for using a watermark, using Photoshop and the Creative Cloud Creative Library makes it easy to quickly apply a watermark to any image in just a few steps.
In this tutorial, I’ll show you a simple and effective way to protect and customize your photos using Adobe Photoshop. I will also continue to delve into the capabilities of the Creative Cloud Library, which makes it easy to apply watermarks to different images frequently. Let’s get started!
The watermark you use on your photos can be created from text or an existing logo, or you can use your own written signature. I will use my logo from my current PNG file for this tutorial. So to get
 Alveo Creative Blog Guiding users through techniques for enhancing images, retouching portraits, and mastering popular editing software
Alveo Creative Blog Guiding users through techniques for enhancing images, retouching portraits, and mastering popular editing software