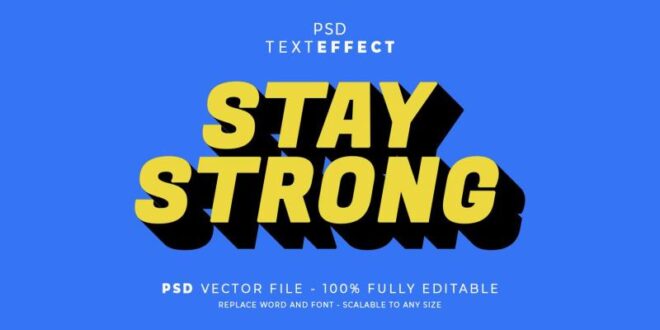How To Add Shadows And Highlights To Text In Photoshop For Depth – Drop shadow is a staple of Photoshop effects and ideal for creating convincing renderings. You can make design elements visible in the background with just a few clicks. Using web design and classic image editing app examples, we’ll show you how to add shadows to create modern web designs and great-looking apps.
In the early 2000s, web and UI designers used fairly heavy shadows to highlight buttons. Fortunately, this extreme design style is a thing of the past. It’s been a few years since all was lost, the shadows on the internet are slowly making a comeback. However, this time, they are used in a sensitive and selective manner.
How To Add Shadows And Highlights To Text In Photoshop For Depth
To create convincing photo compositions, it is important to take into account the location of the light source and shadow surface. We’ll show you how to add a hard drop shadow and a very soft drop shadow in Photoshop.
3d Lettering Effect In Adobe Photoshop
The first application example is a colorful landing page with no shadows. The website contains functional buttons that we want to highlight by adding shadows. To create a drop shadow, first double-click the layer with the button. Select Drop Shadow at the bottom of the Blending Options menu. If you set the opacity to 100 percent in the Shape section of the drop shadow options, you’ll get a typical 2000s look: thick and heavy shadow.
Today, designers choose the “less is more” approach. So we’ll add a subtle drop shadow to highlight the button to show the user that it’s active.
To achieve this, first move the shadow opacity slider to 20. Now if you set the distance to 0, you don’t need to specify the angle. We want the shadow to look the same around the button. Next set the size to 5 px to make the shadow darker. Now the subtle shadow should be visible but too faint to highlight the button.
To make the button visible, click the Outline drop-down list box to select a column shape that shows how the shadow fades. For example we use a circular outline.
How To Create Remarkable 3d Text In Photoshop
Don’t worry, you don’t have to repeat these steps for each button. In the Layers panel, right-click the button where you added the drop shadow and click Copy Layer Style. To enable all other buttons, right-click on the layers and select Paste Layer Style.
When doing composite work, you often need to add shadows when combining photos taken in different conditions. For example, we want to attach a ballpoint pen to a photo that displays several other objects. According to the photo mode we already change the visual appearance, especially the color of the pen. So all we need to do now is add an image to ensure a believable character.
Shadows cast by other objects in the image tell us that the light source is shining from above. Open the Blending Options again in the Layers panel and add the Drop Shadow check box.
Start by setting the Opacity to 67 percent and the Angle to 44 degrees, which will cast a shadow similar to the other objects’ shadows. Then set the distance to 24px and the size to 29px. The shadow created by the ball point pen is now persuasive. But to achieve a harmonious overall impression, you need to adjust the relationship between highlights and shadows in the pen itself.
How To Create Realistic Cast Shadows #photoshop #learnontiktok #photoshoptutorial #tutorial
In Blending Options, click Bevel and Emboss. Set the Depth slider to 100 percent and the Size slider to 49 px. Then define the light source using the small circle below the angle in the shading section. Set the Angle to 30 degrees and the Height to 30 degrees, move the lower sliders for Highlights to 4 percent and Shadows to 38 percent. A ballpoint pen is combined with a photo to create a realistic result.
Natural shadows add realism to composite photos by integrating the person or object in the scene. As in the second example, we have already drawn out the person whose shadow we want to place on the wall. Open the Blending Options again using the Drop Shadow layer and add the Drop Shadow check box.
In this case, we assume that the light source is in the upper left corner. To create a natural shadow effect, set the drop shadow opacity to 30 percent and choose an angle of 155 degrees. Set the depth to 286 and the width to 18 px.
Tip: When you drag the slider to the right in Photoshop, it doesn’t mean that maximum quality has been achieved. For the drop shadow example, you can manually enter a higher value and the slider will exceed the maximum value.
👥step Up Your Shadow Game & Elevate Your Lettering By Adding Depth And Definition With This Intermediate Tutorial. The Marker I Used For My Shadow Was A Tombow Brush Pen In The Shade N95. Comment
We keep the default values for the other drop shadow settings. A characteristic of a shadow created in the real world is that it appears darker close to the person and lighter as you move further away. To achieve this effect, you need a shadow that you define as a separate layer.
Click Layer > Layer Style > Make Layer in the top menu. The drop shadow and the extracted figure are now on two different layers. Then select the shadow field and click Filter > Blur Gallery > Field Blur from the top menu.
This filter allows you to add darkness to the areas just outlined. Place the first point at elbow length by clicking your photo to the left. A blackout pin is placed on the image. Drag the darkness icon to increase or decrease the darkness.
In our example, we’ll use a value of 150 px. You can change this value manually if needed in the settings panel on the right. Next, place the second dark pin at belly level and enter a value of 130 px. Finally, add a third pin below the river with a value of 80px. It creates a beautiful looking shade and you can ensure that you darken with the right. Read on as we learn precise techniques to transform your photos, making them all shine with new depth and dimension.
3d Lettering Shadows & Highlights Tutorial
If you work with a special layer of the selected object, the shadows will add depth and realism, emphasizing its presence, especially the drop shadow.
Think of it as reading a sign in dim light and with a light on it. A well-placed drop shadow makes features stand out.
A good adjustment involves opacity and angles to make dark shadows look better, and you can learn more about the blending process to help with this process.
For cast shadows, manual intervention is helpful. Use the Healing Brush Tool or the Gradient Tool to simulate soft parts.
How To Shade Your Illustrations
Pro tip: Use layer masks to narrow your shadow areas. It achieves life-like results. Also, use as many shades as needed.
Different shaded areas require different effects to look believable. Layer masks provide precise control over which shadow elements are visible.
Improving your shading skills will add depth and quality to your images. Practice now and see the difference in your Photoshop project results!
Lightroom is an essential tool for enhancing photos. Its powerful features allow you to change colors, tones and contrasts to achieve clear and glossy results.
Levels In Photoshop: Mastering Image Tonality
First, open your photo in Adobe Photoshop. Make sure the object you want to add a shadow to is in a separate area. It makes things easier.
Pro tip: When you’re happy with your shadows, use an eraser with a low opacity to clean up the edges. It adds a real finishing touch.
Practice makes perfect. Create shadows that turn flat images into dynamic images. A well-placed shadow adds authenticity to your work.
When developing your designs, understanding the different types of shadows and their purposes will greatly improve the visual impact of your work.
How To Add Highlight To Kritas Bevel And Emboss Layer Style
They make your object or text appear to float above the background, with a drop shadow following its outline.
Adjust the Drop Shadow dialog box to adjust the brightness and depth of the original image for a random blend of shadows.
Pro Tip: To increase the realism of an object, use a drop shadow. This can be done by selecting the object layer and adding a drop shadow from the Layer Style options.
This type of shadow looks like your subject is blocking the light and casting a shadow elsewhere.
Solved: Re: Shadows/highlights Adjustment Makes Changes Wi…
This adds a life-like effect, especially when you want something to appear grounded and part of the scene.
Inner shadows add depth to the interior of an object rather than the exterior. They create the impression that the internal parts of the object are reduced or empty.
Inner shadows are good for making buttons look more prominent or to give a more defined look. This subtle effect makes your object look more detailed and different.
Pro Tip: Knowing how to use Lens Correction in Lightroom can improve the overall effect by correcting any imperfections, ensuring your shadows look natural. Additionally, familiarity with different digital cameras will help you better understand how shadows and light interact in photography.
How To Add Shadow In Photoshop
Understanding some of the factors that improve the accuracy of your shadows can enhance your skills
 Alveo Creative Blog Guiding users through techniques for enhancing images, retouching portraits, and mastering popular editing software
Alveo Creative Blog Guiding users through techniques for enhancing images, retouching portraits, and mastering popular editing software