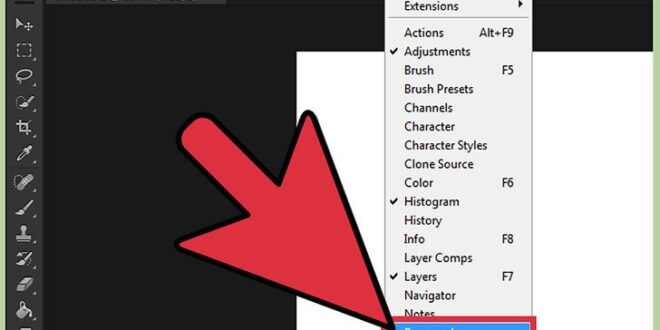Ever stared at a stunning marketing image , wishing it just had that extra something? Maybe a catchy tagline , a tempting offer, or a crucial bit of information? Adding text to images in Photoshop is the secret weapon you’ve been missing! It’s not just about slapping words onto a picture; it’s about crafting compelling visuals that actually work for your marketing – boosting engagement , clarifying your message , and ultimately , driving sales. This guide will walk you through adding text to images in Photoshop for marketing materials, transforming your ordinary pictures into high-impact marketing assets. Let’s dive in & discover how easy it is to create seriously impressive marketing graphics!
Elevate Your Marketing with Stunning Photoshop Text Images
Meta Description: Transform your marketing materials with captivating Photoshop text images! Learn how to create eye-catching designs that boost engagement. Get expert tips and tricks now!
Hey there, fellow marketer! In today’s crazy-competitive market, your marketing materials have to stand out. Seriously, think about how much visual noise we’re all bombarded with daily. One seriously powerful way to cut through the clutter? Stunning, custom-designed text images created in Photoshop. Whether you’re crafting social media posts, website banners, or even print brochures, mastering Photoshop text images is a game-changer. This isn’t just about pretty pictures; it’s about grabbing attention and driving results. Let’s dive in!
Mastering Photoshop Text Images for Marketing Success
Related Post : How To Create Engaging Social Media Posts Using Photoshop For Businesses
So, why all the fuss about using Photoshop to create text images for your marketing? Let me tell you, it’s not just a pretty face (although that helps!).
Why Use Photoshop Text Images in Your Marketing?
Increased Brand Recognition: Unique typography strengthens your brand identity.
Think about your favorite brands – do they have a consistent visual style? Absolutely! Using unique fonts and text styles in your Photoshop text images helps solidify your brand’s personality and makes you instantly recognizable. I once worked with a small coffee shop, and by creating consistent typography across all their marketing materials – from their website to their Instagram posts – they saw a huge jump in brand recall.
Improved Engagement: Visually striking images capture attention and boost interaction.
Let’s be honest, a wall of text is a snooze-fest. But a well-designed image with compelling text? That’s a different story. Visually striking Photoshop text images are more likely to grab attention, encourage shares, and drive engagement across all your platforms. I remember one campaign where we used a bold, colorful Photoshop text image on Instagram; the engagement rate was through the roof!
Enhanced Readability: Well-designed text is easier to read and understand.
Good design isn’t just about aesthetics; it’s about functionality. Choosing the right font, size, and color contrast makes your message easier to read and understand. This is especially important for marketing materials, where clarity is key to converting leads into customers. Think about it – would you bother reading text that’s tiny, blurry, or clashing with the background?
Step-by-Step Guide: Creating Stunning Photoshop Text Images
Now for the fun part – let’s learn how to create those eye-catching Photoshop text images!
Choosing the Right Font and Style: Explore various font options and their impact on your message.
The font you choose plays a huge role in setting the tone of your message. A playful script font might work great for a children’s product, but it wouldn’t be appropriate for a corporate announcement. Experiment with different fonts in Photoshop; you might be surprised at how much the right font can enhance your message. Check out Google Fonts for a huge selection of free fonts!
Mastering Layer Styles and Effects: Add depth and dimension to your text using shadows, bevels, and glows.
This is where Photoshop truly shines. Layer styles allow you to add depth, dimension, and visual interest to your text. Experiment with shadows, bevels, glows, and other effects to make your text pop. Don’t be afraid to play around – it’s all about finding what works best for your design.
Working with Colors and Textures: Learn how to choose the right color palette and add texture to enhance visual appeal.
Color psychology is a powerful tool. Certain colors evoke specific emotions – blues can be calming, reds can be energizing. Choose a color palette that aligns with your brand and the message you want to convey. Adding textures (like a subtle wood grain or a delicate watercolor wash) can also add depth and visual interest to your Photoshop text images.
Optimizing for Different Platforms: Ensure your images are correctly sized for various social media and web platforms.
This is crucial! An image that looks great on Instagram might look pixelated on Facebook. Always check the recommended image sizes for each platform to ensure your Photoshop text images look sharp and professional everywhere.
Advanced Techniques for Professional-Looking Text Images
Want to take your Photoshop text image game to the next level? Let’s explore some advanced techniques.
Utilizing Clipping Masks: Learn this essential technique for seamless text integration.
Clipping masks are a lifesaver when it comes to integrating text seamlessly into images. This technique allows you to “clip” text to a specific shape or image, creating a clean and polished look. It’s a little tricky at first, but once you master it, you’ll wonder how you ever lived without it!
Creating Custom Shapes and Patterns: Add a unique touch to your designs.
Don’t be afraid to get creative! Use Photoshop’s shape tools to create custom shapes for your text, or design your own patterns to add a unique touch to your designs. This is a great way to make your Photoshop text images truly stand out from the crowd.
Integrating Images and Text Harmoniously: Master the art of combining visuals and text for maximum impact.
The key here is balance. You want your text to be legible and easily understandable, but you also want your image to complement the text and enhance the overall message. Experiment with different layouts and compositions to find what works best.
Personal Anecdote: My Photoshop Text Image Mishap (and What I Learned!)
Early in my career, I made a rookie mistake. I created a stunning Photoshop text image for a client’s website, but I completely overlooked the size optimization. The image looked great on my screen, but it was completely pixelated on the website. It was a humbling experience, but it taught me the importance of always double-checking image sizes for different platforms. Since then, I’ve never made that mistake again.
FAQ
Q: What are the best fonts for creating marketing text images?
A: There’s no single “best” font. The ideal font depends on your brand, your message, and your target audience. Experiment with different fonts, considering readability and visual appeal.
Q: How can I optimize my text images for social media?
A: Each platform has specific image size recommendations. Make sure your images are the correct size for each platform (Instagram, Facebook, Twitter, etc.) and use high-resolution images for the best results.
Q: Where can I find free stock photos to use with my text images?
A: Websites like Unsplash and Pexels offer tons of free, high-quality stock photos. Always check the licensing terms before using them!
Conclusion:
Creating compelling Photoshop text images is a seriously valuable skill for any marketer. By following these tips and tricks, you’ll significantly elevate your marketing materials, creating visually stunning designs that grab attention and deliver results. So get out there, start creating those stunning visuals, and watch your engagement soar! Let me know in the comments which technique you found most helpful!
 Alveo Creative Blog Guiding users through techniques for enhancing images, retouching portraits, and mastering popular editing software
Alveo Creative Blog Guiding users through techniques for enhancing images, retouching portraits, and mastering popular editing software