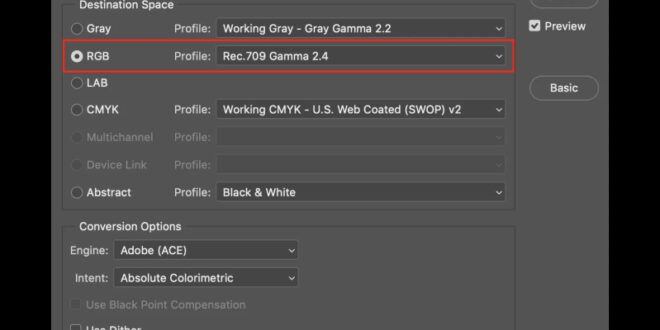How To Adjust Photoshop Preferences For Better Workflow Management – Whether you’re a seasoned Photoshop artist or just starting out on your creative journey, getting your settings right is essential. If you choose
Settings, you’ll be ready for a fast, efficient and effective PS workflow, and your editing will be easier than ever. If you choose
How To Adjust Photoshop Preferences For Better Workflow Management
On the other hand, you may find yourself constantly frustrated with Photoshop’s settings, interface, options, and the way it works with files.
Free Transform And The Shift Key In Photoshop
That’s why I’ve put together some top tips to help you navigate the maze of PS preferences and settings. After reading, you’ll be able to customize Photoshop to suit your unique needs – so jump in, because we’re about to unlock the true potential of this amazing software!
To kick things off, let’s dive into the realm of history. To access these five features, click Settings > Options > Performance. Here, you’ll get the option to adjust the number of history states that determine how changes made to your precious images will be rolled back. By default, it’s set to about 50 – certainly not enough for serious editing.
I recommend setting the date settings to a maximum value of 1,000,000. That way, you’ll have enough of a safety net to undo any changes or modifications down the road. However, if that seems excessive, setting it to 250 would also be a smart move.
Nevertheless, let’s see if Photoshop can access the full power of your computer’s memory. Adjust memory usage generously based on the amount of RAM installed. This will give Photoshop the boost it needs to perform at its best.
Six Tips For Improving Color Management For Nature Photography
By fine-tuning your background settings and making the most of your RAM, you’ll set the stage for a smoother and more efficient Photoshop experience.
Don’t underestimate the effect of your cursor’s shape – it can make a difference in your accuracy when shooting, and more.
Again, go to the Preferences dialog (Edit > Options > General). Click the cursor and you will get several search options.
Personally, I like to use a standard brush tip for my image cursor and go with Precise for my other cursors. But you may have one more wish! Take a moment to check out these options and see how your cursors look as you work. You should try different cursor shapes to see what is right for you.
How Is Icc Profile Used In Photographer’s Workflow?
When you open files in Photoshop, they usually appear as tabs attached to the toolbar. But guess what? There are more options!
To be honest, the default tab behavior annoys me. I prefer a little more freedom and flexibility to rotate each new file. If you’re anything like me and want your documents to float freely in the window, here’s how to make it happen:
First go to Edit > Options > Workspace. Then check two options: Enable Floating Document Window and Open Documents as Bookmarks.
By turning off these settings, you’ll experience the joy of a perfectly floating window when new files are opened.
How To Fix Adobe Photoshop’s Save As Feature
Photoshop’s default color scheme works well for most people, but did you know you can change panel and background colors to your liking?
You can choose a different color theme depending on the appearance. This will change the color of the Photoshop window’s side panels and toolbar.
You can also change the background color (ie the color around your open documents) by adjusting the Standard Screen Mode option. (Alternatively, you can right-click on the background and choose your favorite color.)
Try different options until you find a combination you like. Of course, you can change the background color and theme individually. It’s up to you!
Camera Raw Preferences In Photoshop
When it comes to saving files in Photoshop, you have the option of choosing where they end up. When you choose File > Save, you can save Photoshop images to their original folder, or save to the last folder that the program uses to save files. To set this default behavior, open the Options dialog (Edit > Options > General) and explore the File Processing area.
If you want your files to return to their original folder, enable the option to keep original folder. On the other hand, if you prefer to save Photoshop and run from the last saved folder, check this option instead.
By controlling your file backup process, you can streamline your workflow and ensure that your files are gone.
When you’re working on a large project in Photoshop, it’s important to record your steps. That way, you can easily retrace your steps and make adjustments as needed.
Understanding The Lightroom Classic To Photoshop Workflow
To do this, go to Edit > Options > History and Content Certificates and check the History Log box. I recommend saving the log as a text file instead of inside the project.
In the Edit Log Items section, select Detailed because it captures the most detailed information. Choose an appropriate file name and destination to save your log, and voila! Photoshop will diligently track everything you do on every file and keep a detailed log for your reference.
Photoshop is fast, but lacks general photo editing tools and visible and easily accessible panels. For this reason, I recommend exploring your other workspaces, which can be found in Window > Workspaces.
Personally, I recommend Photography Workspace, which offers a visible layers panel, easy-to-use adjustment layers, and simple photo editing tools. But if you do a lot of graphic design, you’ll want to use Graphics and Web Workspace.
Photoshop Basics: Getting To Know The History Panel
Tip: If you try all the workspaces Photoshop has to offer and don’t like any of them, you can really save your workspace! Adjust your preferred Photoshop installation, then choose Window > Workspace > New Workspace.
You can give the workspace a name you want, and you can find it in the workspace menu the next time you need it. Well, isn’t it?
As you know, installing Photoshop can be a real game changer for your photo editing adventures. With just a few tweaks in the Options panel, you can make this powerful program fit your needs like a glove – and enjoy processing like never before.
So explore the Photoshop menu (especially that Options dialog!) and make Photoshop truly yours. Embrace the power of editing and unleash your creativity. Remember, every little tweak and tweak can make a difference in your editing process!
Instructions For Automatically Saving In Photoshop
A lifestyle journalist who splits her time between the real and digital worlds and chooses the best of both worlds. Creates video tutorials for Photoshop and digital photography for magazines and online providers worldwide. She has also written four books on photography and blogs at Projectwoman.com. Understands the basics of getting your photos from Lightroom Classic (and works the same way in previous versions of Lightroom Classic) to Photoshop and back (and maybe back). more than once) can reduce frustration and increase performance.
Let’s take a look at the External Editing options, which you can find by going to Lightroom > Preferences > External Editing (PC: Edit > Preferences > External Editing).
By default, the Lightroom installer will look for the latest version of Photoshop (or Photoshop Elements if you have both) and make that program the main external editor listed at the top of the dialog. . You can configure additional external editors in the Additional External Editors section.
Tip: After configuring the plugin editor, you can click the Presets menu to save these settings as the first set for easy reuse in the future.
2 Ways To Enhance Image Resolution In Photoshop
Whether you’re using the default external editor or an optional external editor, you must configure Lightroom to select the file format, color space, and bit depth of the copy sent to that editor. There is a field to set the copy’s resolution value, but this has no effect on the pixel dimensions of the created sample and can be changed at any time in the future to your liking, so on Choose your preferred default value. The step file type is also a personal preference, so choose TIF or PSD according to your preference, or just stick with the default setting. If you’re going with PSD, make sure Photoshop’s file handling preferences are always set to maximize PSD and PSB compatibility.
The biggest decision is a little deeper. If you shoot raw and want more information for editing in Photoshop, choose 16-bit. If you are satisfied with the amount of image data in an 8-bit file and prefer a smaller file size, select 8-bit. If you go with 16-bit, ProPhoto RGB is the best choice for color space, but if you go with 8-bit, I recommend using Adobe RGB (ProPhoto RGB a).
 Alveo Creative Blog Guiding users through techniques for enhancing images, retouching portraits, and mastering popular editing software
Alveo Creative Blog Guiding users through techniques for enhancing images, retouching portraits, and mastering popular editing software