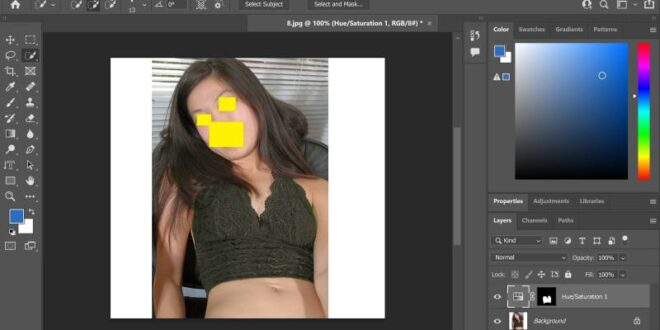How To Adjust The Color Of Specific Areas In Photoshop Easily – Today, a quick tutorial for you on how to change the color of an image in Photoshop using a
Color Range selection is a selection tool that allows you to select parts of an image based on their color. This makes it easy to select a particular color and then change its hue, saturation, and/or brightness. Best of all, you won’t have to waste time making manual selections with tools like the Quick Selection Tool or Magic Wand.
How To Adjust The Color Of Specific Areas In Photoshop Easily
To make a color range selection, simply go to Select > Color Range. The Color Range dialog box appears.
How To Change Background Color In Photoshop
When the select option button is active, click around the small preview area or on its image behind the dialog box to select the color you want to select. You can then play with the Blur amount to modify the range of similar colors selected.
You will also see that there are two additional sampling tools. One to add colors to your selection (eyedropper tool with a plus sign) and one to remove colors (eyedropper tool with a minus sign). They are really useful if you want to choose more than one color. With these additional sampling tools, you can also click and drag in the preview to add or remove colors from an entire space.
The default color range selection works with sample colors that you choose yourself in the preview area, but there are other very useful selection modes as well. Simply open the Select dropdown menu and you’ll see that you can choose by base color, highlights/midtones/shadows, or even skin tones.
If you want to select a color from an image, but only from a certain part of the image, first make a rough selection using something like the Lasso tool before opening the Color Range dialog box. This will limit the selection to only the preselected area.
How To Change The Color Of An Object In Photoshop In Three Simple Steps
Use the Selection Preview drop-down menu to see a larger preview of the selected areas in your actual image. This can help you see in more detail what will be selected.
Adjustment layer. Hue/Saturation is what we will use to change the color. When you add an adjustment layer while the selection is active, it will automatically apply a mask that only shows where a selection is.
Now simply play with the hue slider to select the color you want to change to. Hue controls the base color, but then you can also play with the saturation and brightness to get the exact color you want;
🎨 And that’s all. Now, this method is usually very flexible, but it may not work in all situations. In future posts, we will cover other methods that can be used to change the color of something in Photoshop.
The Easy Way To Change Color & Adjust A Grey Background In Photoshop
Vs. Nikon Z7 vs. Canon EOS R Specs and Reviews Comparison between Nikon Z7 and Canon EOS R Camera Systems.
Inspiration 15 Instagram Portrait Photographers to Follow in 2019 Amazing Photographers to Follow on Instagram Brandon Woelfel Style Photo Inspiration: Saturated Colors, Neon Lights, Glasses, Bokeh, Colored Lights,… Changing a specific color can be done easily in Capture. One, but in Photoshop it can be a little more complicated. None of the tools found in Adobe image editing software focus on colors like orange, purple, cyan, or other tertiary colors. However, there is a very simple trick to achieve this. I’m not talking about curves here, but rather an approach that will be extremely easy to understand even for beginners.
The video shown above and created by The Invisible Touch explains it very well. First, you must clearly define the color you want to adjust. If you have a color value, you can create a fill layer as shown in the video above or simply find the area of your image you want to target.
Then create a new Hue and Saturation adjustment layer and select a channel that is not in the current image or one that is not too close to the color you want to target. Green usually works well in portraits. For landscapes, it can be more complicated. If your image does not have a channel that will not be used, be sure to choose one that is not close to the target color. For example, don’t choose red if you are adjusting the skin color or yellow if you are editing forest green. Then simply mask any areas where you don’t want the adjustment to show.
5 Effective Ways To Recolor In Photoshop
Once you’ve chosen a channel, the rest is a walk in the park. And believe me, my previous paragraph may seem complicated, but if you watch the video above, it will make sense and everything will seem much easier. Now, while you have the channel selected, click on the eyedropper tool (the first one above the color bar) and select the color you want to adjust. The color bar sliders will move to point to the specific selection and the channel name will change as you can see below.
Now you can delete the color fill layer (if you had one) and adjust the hue and saturation channel as you like. It will only focus on a specific color, making adjustments to tertiary colors easier than ever.
For more beauty retouching tutorials like the video above, visit The Invisible Touch YouTube channel. You can also discover his work on Facebook or on his website. Trusted Reviews works with your audience. If you follow links on our site, we may earn a commission. Learn more.
Do you need to change the color of something in Photoshop? Look no further. We’ve put together this step-by-step guide to teach you how to do just that.
How To Change Foreground Color In Photoshop
Whether you’re changing the color of some text, turning sky blue gray, or experimenting with a new hair color, here’s how to change the color of an object in Photoshop.
If the Object Selection tool missed some points or the edges don’t look perfect, you can always make adjustments to the mask.
Simply select the mask, click the Properties tab, scroll down and click Select and Mask. Here you can use the brushes on the left to add and remove details and soften the edges of your mask.
If you don’t want to use the Object Selection Tool, you can also use the Magic Wand or Lasso Tool to create your mask.
3 Ways To Adjust Color In Photoshop
Hannah joined Trusted Reviews as a writer in 2019 after graduating in English from Royal Holloway, University of London. He has also worked and studied in the United States, holding positions in…
Trusted Reviews was founded in 2003 to provide our readers with detailed, unbiased and independent advice on what to buy.
Today, we have millions of monthly users around the world and rate over 1000 products a year.
Editorial independence means passing an impartial judgment on a product or company, avoiding conflicts of interest. To make this possible, each member of the editorial team follows a clear code of conduct.
Hsl Adjustment Layer In 5 Easy Steps
We also expect our journalists to follow clear ethical standards in their work. Our staff members must strive for integrity and accuracy in everything they do. We follow the IPSO Publisher Code of Practice to support these standards.
Skip the hunt. Get the latest discounts directly on WhatsApp by signing up for the Trusted Deals Whatsapp channel. While Capture One has intensive color editing controls to color your image exactly how you want, and Lightroom has its own Hue/Saturation/Lightness sliders. To help with things like color tone and oversaturated skin, color editing in Photoshop can be a little more intimidating; Of course, just as Photoshop can do anything, there are countless ways to accomplish this task with varying degrees of complexity.
Here are three of them centered around the Hue/Saturation sliders in one way or another without leaving Photoshop, shown on a portrait with an overly orange skin tone.
Here are two side-by-side comparisons using the methods described. The differences are subtle, but if you look, you’ll see them.
Replace Color Tool In Photoshop: Step-by-step Tutorial And Tips
Notice that in the example below, there is more orange in the image, both in the subject’s clothing and in the wood panels surrounding it, and both change slightly along with the skin tone. If the “side effects” are too pronounced, you can always mask the parts that shouldn’t change.
What differences can you see between the results and what are your favorite color manipulation techniques in Photoshop? Let us know in the comments.
Photography tips, poses, wedding photography tips and tutorials, portrait photography, kissing poses for photographers. 20 ideas for impressive shots
Camera Reviews and News What is the best cold shoe flash mount? |: Never break a traffic light again
Changing Color In Photoshop
Photography Tips, Photography Careers and Business How should photographers answer the question “Can I get a discount?”
We use cookies to improve your browsing experience, analyze website traffic and offer personalized advertising. By continuing to use our site, you agree to our use of cookies. OkPrivacy PolicyLearning how to change layer colors can be truly transformative.
 Alveo Creative Blog Guiding users through techniques for enhancing images, retouching portraits, and mastering popular editing software
Alveo Creative Blog Guiding users through techniques for enhancing images, retouching portraits, and mastering popular editing software