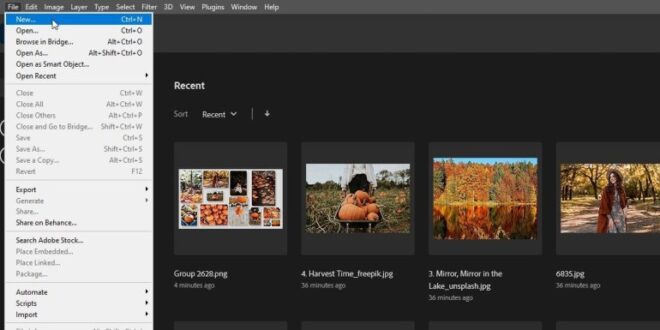How To Create A Basic Photo Collage In Photoshop For Beginners – Collage templates can be extremely useful for many different types of projects. Whether you want to create photo collages or mood boards, collage templates can make your workflow easier and faster. But how do you make one? In this post I will guide you how to create a simple collage template in Adobe Photoshop.
There are several ways you can create a collage template in Photoshop. I’ll show you two ways to create a template: the layer group method and the shape tool method. I prefer to use layer groups because it helps keep a neat workflow. However, depending on how much editing you plan to do with the images in the document, both are great ways to approach collage. You can download the templates for free at the end of the post.
How To Create A Basic Photo Collage In Photoshop For Beginners
For this approach, you’ll create layer groups for each part of the collage and then add image layers below each layer group.
My Absolute Favorite Phone App To Create Quick Collages Is Photoshop Express. Here Is A Tutorial Of My Process. #collage #phonephotography #nycphotographer #portrait #collageedit #collagephotos
Go to File > New. In the New Document dialog box, select the height, width, and resolution of the document. If you’re creating a collage for printing, you’ll want to follow the specific document set up for the print you’re creating, considering bleeds, margins, and other print elements. I’m going to do this tutorial on an 8×10 document.
While you can certainly freehand your collage, I like to use grids and guides to help me with accuracy. Add guides by going to View > New Guide or View > New Guide Layout. Let’s make it simple and click on the new guide layout. In the dialog box that pops up, enter the number of rows and columns you want for your collage and click OK. You now have a grid layout with your collage pieces.
Since my collage has six boxes, I’ll create six different layer groups for each collage section. Label each group. For this tutorial, I renamed each group to “Frame #”.
Grab the Rectangle Marquee Tool (M) and create a section with the tool. Now go to layer group and add mask from selection. Repeat this step for each part.
How To Make A Photo Mosaic In Photoshop
Import your images into a Photoshop document by going to File > Place Embedded. Select one or multiple images to add to the document. Images should load a separate layer in the document. Make sure each image has its own layer.
Note: If you have a lot of photos to add you may want to do one at a time. And remember, labeling photo layers always helps. 6. Place the entire image layer under the Section Layers group.
Click on the image layer and drag it to the Layers group of the Collage section. Repeat for each image layer.
With the Move tool, you can reposition or resize photo layers as you like. Be careful with resizing, though; Remember the resolution. If you must resize, I recommend converting the layer to Smart Filters. You can easily edit any image in the section. With each image within a group of layers, it’s much easier to edit each image with adjustment layers and additional layers without having to deal with clipping masks because all adjustments will be limited to the mask of the entire layer group.
Create A Collage In Photoshop: A Step-by-step Tutorial — Nicolesy
With this approach, you create vector shapes with the Shape tool instead of layer groups. You will then add image layers to the document and crop each image to a vector shape layer. For details on the first two steps of this method, see the Layer Group method above.
1. Create a blank document 2. Plan the layout with guides 3. Create vector shapes for each section
From your toolbar, and click and drag it to fit the section of your collage guide. The rectangle should automatically snap to the edges of the guide when creating the shape.
Note: If each section is the same shape and size, you can easily copy the first shape and place it in a new section with CMD+J.
14 Best Apps For Instagram Collages In 2023
As you would with the Group Layer method above, bring your images into a Photoshop document by going to File > Place Embedded. Select one or multiple images to add to the document.
Associate each image with a different vector shape. Drag the image layer directly above the shape/section layer you want in it. Then right-click on the image layer and select Clipping Mask.
You will go through this step as I explained above in the group level method. Here’s just a slightly different step if you use additional layers (including adjustment layers) to edit each image. You will need to create a clipping mask above each shape + image layer on each new editing layer. I don’t like this method simply because it can be a bit messy and confusing for me. However, you can still group each part if you want. Posted by Nicole Young: Jan 16, 2023 4.7 min Read 12 comments on Creating a Collage in Photoshop: A Step-by-Step Guide
If you want to create your own photo grid collage, Photoshop is a great tool to use. Using the guides, you can quickly set up a perfectly uniform grid shape by setting the number of rows and columns you want to use. Next, you’ll use shapes and clipping masks to finish your collage.
How To Build A Blended Photo Collage In Photoshop
Want to learn how to create a custom photo collage in Lightroom? Go here to watch the video tutorial.
Open Photoshop and go to File > New. Next, select the document size you want to work with. This guide will work with all image sizes, so go ahead and choose the right size for you. Here I have created a document with a white background of size 6000×4000 pixels and 300 PPI.
After creating a new document, go to View > New Guide Layout. Next, use the Columns and Rows sections to create your grid, making sure the Preview box is checked so you can see how it looks. It sets evenly spaced guides that make it easy to create the shapes you use to place your photos in your photo grid collage.
On the toolbar, go to the Rectangle Tool. If you don’t see it, you may need to right click on the existing shape and set it to rectangle.
9 Best Free Photo Collage Makers
Then, at the top, make sure the default shape has no lines, and choose a color for your shape. You can choose any color you like, because an image will replace it after you create your photo grid collage.
The option is highlighted in the menu. You can check this by going to View > Snap and View > Snap To > Guides. This will ensure that your shape is set against the guidelines you created in the second step.
Then, using the Rectangle Tool, draw a shape, fit it inside one of the guide boxes, and snap it to the guides in the document.
Now that you’ve created your first shape, it’s time to add a rectangle to the other box. Instead of drawing the shapes again and again, you can duplicate the layer and drag it into the grid box.
How To Make A Photo Collage In Photoshop
), then press the Opt (Mac) or Alt (Win) key and drag a rectangular shape. This will duplicate and move the shape at the same time. Continue duplicating and moving the shapes until the entire grid is filled.
If you want to add a border outside of your grid images, you can easily do so with a layer style. Select the top layer in the Layers panel and use the Layer Styles button to add lines.
Next, set the line size and color to suit your setup. Here I have selected a 30px white line set inside the shape.
With the top layer still active, go to Layer > Layer Style > Duplicate Layer Style. Then, in the Layers panel, press and hold the Shift key. And click on the bottom shape layer (this selects all shape layers). Then, go to Layer > Layer Style > Paste Layer Style and the line/border will be applied to all shape layers.
How To Create Photo College Effect In Photoshop :: Behance
Now it’s time to fill your shapes with your photos to create a photo grid! First, you may want to clear the preview and hide the grid view by going to View > Clear Guides (don’t worry, you can leave it on if you want and it won’t affect your printed or exported file).
Now, open the folder on your computer with the photos you want to use in your photo grid. Then, select one of the shape layers and drag/drop your image into the preview window. Press and hold the Opt (Mac) or Alt (Win) key and hover between the shape layer and the image (below the image you just added) and click when you see the icon change. This will create a clipping mask, so that the image you added will only appear within the boundaries of the shape layer. Now you can resize the image layer to better fit the shape (select the layer and go to Edit > Free Transform).
Continue adding your images above the shape layers and crop/resize them until you fill your entire image grid.
Nicole Yes
 Alveo Creative Blog Guiding users through techniques for enhancing images, retouching portraits, and mastering popular editing software
Alveo Creative Blog Guiding users through techniques for enhancing images, retouching portraits, and mastering popular editing software