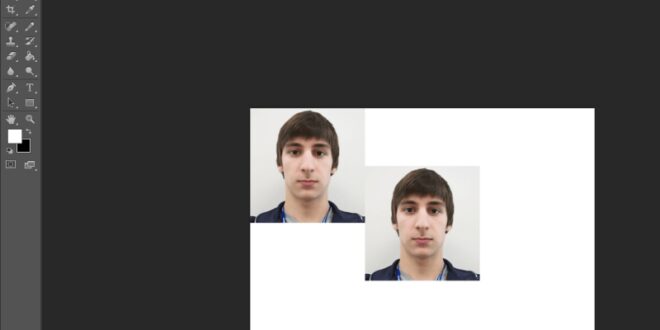How To Create A Photo Montage Using Multiple Images In Photoshop – How to quickly make photos in Photoshop? Have you selected all your favorite photos and want to combine them into one, but don’t know how? This article will tell you how to turn simple pictures into works of art.
A collage is where you can tell your story the way you want it to be told. This is a great way for family photos, event photos, websites, etc. You need to choose a project and beautiful images, and then think about tools that will help illuminate your story.
How To Create A Photo Montage Using Multiple Images In Photoshop
Now let’s learn how to make good collages. In the past, this required effort and experience. But in the modern world, it is enough to use one application to edit any photo. And today, Photoshop will help you create your story. So, when choosing a project, it’s time to choose beautiful broad pictures that show the whole scene, and some detailed pictures that show the style and personalities.
Use Photoshop’s Photomerge For More Than Panoramas
Remember that your goal is to express the theme you want, fill it with ideas, colors and details, but everything must be harmonious. This is the secret to making a collage look good in Photoshop.
Now we need to determine the size of the images. In this case, it depends on how you present it in the future. For example, if you post them on social networks, it is necessary to minimize them. If you want to publish it in the future, then expand it.
And now we go to the menu and see the “New Document” panel. We can use the predefined or finished collage pieces and we can create a new document. It’s important to create a document with the right resolution, more than what you want to end up with.
Navigate to any of the open images, and use the Marquee tool to select them all (or press CTRL+A). Enter the group to copy and paste. Press CTRL+C to copy. Go to a new document and press CTRL+V to paste the selection. This will copy the image to a new document in a separate folder.
How To Use Photoshop Actions
Or you can open their folder and drag and drop them onto your document canvas. This way you can automatically convert them to Photoshop tools and it will maintain the quality of the image when you resize it.
Depending on the size and resolution of the image, you may need to edit it. To do this, click Edit, then Free Transform. Use the corner knob and, while holding the Shift key, set the size so that you can move the image comfortably in the new document.
If you want to clone something, clip something or edit something, right-click on the desired layer and select “Rasterize Layer”.
Before you change and import the photos, it is better to finish editing them and then proceed to create a collage with Photoshop.
Sean Duggan Photographics
After adding all the photos you want to make a collage, it’s time to organize it!
To change the position of the images, you can select the Move tool and then click and drag the images to the desired location.
After creating some columns, you will develop your table structure. Many experts like to make the design symmetrical or like a puzzle. As they say, every story has different needs.
When the design is ready and the images are resized, you can create a thin white line between them to add visual space. This step is optional, and the width and height of the dividing lines depends on your preference.
Adobe Photoshop Express:photo Editor Collage Maker Apk For Android
To do this, select each image and drag with the mouse until a white area appears. Alternatively, you can double-click each image in the Layers panel. The Layer Style menu opens, where you can select a blending option, for example stroke, and in the window that opens adjust the size, position, opacity and color.
Once your collage is ready and the photos are separated as you like, it’s time to add all the layers. And consider the easiest thing in the whole Photoshop collage tutorial, just press Ctrl+Shift+E and proceed to the next step.
This is the last step, and you are looking at the results of your successful setup. But if not, there are other options you can change.
Click on the layer with the background image and change the color or add a gradient. The background should enhance your photos.
Photoshop Tutorial: How To Make Photo Collage
And now the most important and last step. You have done a good job and now you must keep the fruits of your labor. To do this, go to the menu, select “File”, then select “Save as” In the new window, select the location, the file name and the JPEG file format. Finally, select the desired image quality.
Now you have the most beautiful collage of your entire life, but is there anything else you can add? What else can you do to decorate your collage? You can read about it in this section.
You can try any solution. You can use whatever you want in one collage, if you like the result.
Now you know how to make collages in Photoshop. Let’s look at the best option to make things easier.
Surreal Collage Effect In Adobe Photoshop
Luminar Neo is a software based on artificial intelligence. The program is constantly updated and every time it becomes easier and better to work with.
One of the most important features of the Luminar Neo project is the ability to work directly with layers and masks in the raw conversion interface. It allows you to achieve the desired results without using the help of other programs or plugins.
So you are familiar with this app, it’s time to try making a collage in it.
So, if you want to quickly and efficiently create a photo for your personal library or website, if you want to improve your photo, without unnecessary details, or if you want to try different results, this application will help you do it. Luminar Neo will help every professional achieve their goals.
Collage From Single Image Actions
After reading this article to the end, you can understand that the collage is an expression of your imagination and the capabilities of your project. All the tools you need are in your hands, and the final result of your work is up to you. A collage can be very simple or very detailed. The first time it might take a while, but once you get the hang of it, you’ll be doing it in no time. And let’s not forget that programs are constantly updated and there is always something new and interesting. So choose the app you want to make, choose the images for the next collage, save time and start your magic.
👆 This application is only available for computers. We’ll send you a link when you’re back on your computer. Collage templates can be used effectively for a variety of projects. If you want to create a photo or mood board, a collage template can make your process easier and faster. But how do you make one? In this post, I will guide you how to create a simple collage template in Adobe Photoshop.
There are many ways you can create a collage template in Photoshop. I’ll show you two methods I use to create templates: Layer Group Method and Shape Tool Method. I like using Layer Groups because it helps keep an organized workflow. to the pictures in the document. You can download the FREE templates at the end of the post.
For this method, you will create layer groups for each part of the collage and then add image layers below each layer group.
Solved: In Pse 2020 How To Make Collage With More Than 8 P…
Go to File > New. Select your height, width and resolution of the document in the New Document dialog box. If you’re making a collage for print, you’ll want to go for a detailed layout for the type of print you’re making, taking into account bleeds, borders, and other print materials. I will be doing this tutorial on 8×10 paper.
Although you can freeze your collage, I like to use grids and guides to help me with accuracy. Add folders by going to View > New Folder or View > New Folder Layout. It’s easy and click on New folder layout. In the dialog box that appears, enter the number of rows and columns you want for your collage and click OK. Now you have a grid layout with the parts of your collage.
If my collage has six boxes, I will create six different layer groups for each collage piece. Sign up for each group. For this tutorial I renamed each group “Frame #”
Get the Rectangle Marquee Tool (M)
 Alveo Creative Blog Guiding users through techniques for enhancing images, retouching portraits, and mastering popular editing software
Alveo Creative Blog Guiding users through techniques for enhancing images, retouching portraits, and mastering popular editing software