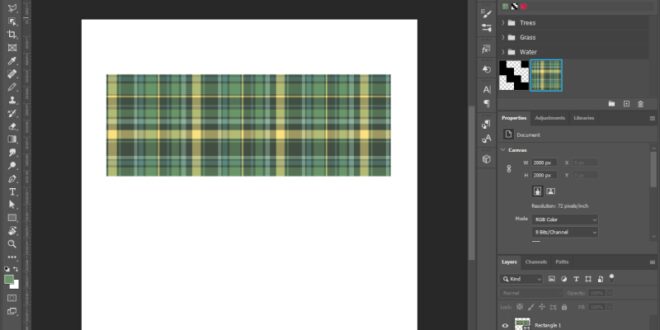How To Create A Simple Background Pattern In Photoshop For Designs – I have been thinking for a long time how to make it myself. Difficulty is random. I could go by hand, but can’t except feel there is a better way to do it.
For example, it was created using some programming language, and then I need to create mountains with different colors and illuminate them with 3D lights.
How To Create A Simple Background Pattern In Photoshop For Designs
Here’s a great tool to sample for you: Flat Surface Shader (see project description) for rendering glowing triangles in multiple contexts, including WebGL, Canvas2D, and SVG, using Lambertian reflection. released under
How To Create A Seamless Pattern In Photoshop — Catcoq
The “mountain” metaphor we use to describe ups and downs makes perfect sense if you do it in 3D software, which is actually a great place to do it.
It’s tedious in the sense of creating lots of shapes and combining those shapes together, which Photoshop isn’t good at at the level of vertices that require such polygon triangulation.
Since triangles are the basic foundation for creating anything in 3D, this can be a great starting point for a 3D design application. Both 3ds Max and Maya have a fully functional 30-day trial… give them a try. Create a plane with the resolution of the triangles you want, then apply the noise modifier until you get the result you like.
Noise modifiers in 3ds Max and Maya give you that kind of randomness, with seeding and even animation capabilities, as well as strength and decay settings.
Create A Swirling Gradient In Photoshop.
The best way to achieve this is with the whole Pen tool. If you want to do this automatically, you can use plugins like Trianglize or other paid applications.
You can achieve a similar look by filtering the gradient with the Crystallize filter, which won’t quite get the 3D effect you’re looking for, but it’s quick and easy.
No answer provides more accurate results than this; And the source code of soluton is given. This will be an additional answer about other routes you can take. First estimate the model based on the filter – that is, a
It ends up being an experiment about the relationship between grid and light in search of the perfect
How To Create A Seamless Background Pattern In Photoshop
If you want to explore tessellation more from a software angle, you’ll see that using the height fields you suggested might not be the best approach, but it’s worth a try anyway; And you can.
Policy). Searching using math-related terms will allow you to find many building blocks for creating all kinds of punched graphics.
You can run voro++ to explore Voronoi cells; There you can create and track all instances in minutes. It will definitely be used in 3D printing. But consider an example of a particularly complex degeneracy peak; Cells are randomly generated each time.
By itself, you can play with the grid and quickly identify functional designs. Concepts related to vector graphics are used (coordinates) and whatever the structure, the level of abstraction is high, so anyone with a basic understanding of geometry in space can use the basics. again,
How To Create Noisy, Risograph-style Gradients And Textures In Photoshop In 3 Ways
1. The goal is to find proactive solutions that easily deliver content that you can then incorporate into your workflow. I’m not a developer. Plenty of templates and free content are provided, so no one has to start from scratch; It’s easy to take an example and change it and see the result and iterate until the pattern is too complex and unique for your comfort and appears using the perspective/camera angle you want. Such a method is facilitated by such “tools”.
2. In general, don’t miss Paul Ninder’s Mathematical Art page. and F.A. Lohmuller’s POV ray tracing tutorial and material. See also experimental Voronoi work on POVray and advanced applications for context. Check it out for an artistic study of planes/surfaces that remind you that many new ideas have emerged in mathematics in the last 20 years. Today’s Illustrator and Photoshop design tutorial is based on a suggestion from one of my readers. . Ella talks through some of the cool geometric gradient designs she’s been seeing lately and wonders how they’re made. I always love getting tutorial suggestions, so I tried to figure out how to replicate this cool effect. Follow this step-by-step guide to create your own abstract gradient pattern using a mix of Photoshop and Illustrator techniques.
Illustrator Brush Bundle 20% discount code applies
I managed to track down a sample of Ella’s artwork submitted to ISO50, where Seth Hardy shows off his amazing designs created with nothing but a few iPhone apps! The designs are basically a geometric gradient pattern placed on a blurred background, making a great piece of abstract art perfect for printing or as a backdrop to showcase your other design work. Instead of experimenting with this unique form of iPhone art, I’ll show you how to create similar effects using Photoshop and Illustrator.
How To Make A Seamless Pattern In Photoshop
Open a random image as a base for the blurred background. The brighter and more colorful the image, the better, so I chose a beautiful pinkish purple sunset image. Open the image in Photoshop, then add a Gaussian blur with maximum settings. Repeat the blur to completely camouflage the main object of the image.
Shift-drag the Clipping Tool across the document to crop the artwork to a square shape and remove all of the black background.
Check the Gaussian check box and push the noise to about 16% to add more grainy speckles.
We can really intensify the colors by changing this noise layer to “Overlay” and then lowering the opacity to about 60% to even out the color vibrancy.
Surface Pattern Design For Licensing In Procreate (or Adobe Photoshop)
At first I tried to stick to this strict Photoshop tutorial, but there’s no denying that Illustrator is capable of creating amazing models based on just shapes. Go to Illustrator and draw a square on the artboard (hold shift to zoom). Rotate it 45° to make a diamond
Add a black color to the transparent radial gradient fill, then adjust the flow using the gradient tool by clicking and dragging the image.
Launch Smart Guide (CMD+U) to make the next few steps very easy. While holding down the Alt and Shift keys, click and drag a copy of the original diamond. The green Smart Guide sticks perfectly to keep the two components side by side.
Press CMD+D to convert back to create a full row of perfectly aligned diamond shapes. Select them and drag the duplicate line, this time repositioning them to fit under the original line.
The Simple Way To Remove A Background In Photoshop — Ettavee
Select all the images that make up the two lines and copy them again by aligning them to extend the pattern.
Now you can press CMD+D to automatically copy and align additional lines until you have a nice series of vector gradient diamond images.
Draw a selection around all the images and press CMD+C to copy, then switch to Photoshop and press CMD+V to paste. Select the Pixel option and scale the pattern to size on a blurred background. Elements stay in vector format until you hit enter, so don’t worry about scaling or squeezing and stretching them to create a cool effect.
Press CMD+I to quickly change the pattern to make the black image white, then change the blending mode to Color Dodge. This blending mode allows the white pattern to interact with the bright colors of the background.
How To Create Repeating Patterns In Adobe Photoshop
To create a subtle pattern layer, reduce the fill amount of the pattern layer to reduce the effect of color cancellation.
A combination of Photoshop and Illustrator techniques makes this effect easy. Creating a full pattern layer in Photoshop is time-consuming and difficult to get right, but thanks to Illustrator’s image manipulation tools, it’s easy to quickly create a repeating pattern to simply paste into our work document. Where Photoshop really shines is the ability to create vivid effects with color blending and blending modes, giving abstract artwork a wonderfully intense look.
Stay up to date with Spoon Graphics by having new content delivered to your email inbox. As a way of saying thank you, you’ll get instant access to my free design resources Create All Class Art Collections Produce a Powerful Art Licensing Portfolio Create a Creative Workflow Diagram Sign In
2025 Trend Report Retro Dual Stamp Brushes – 5 Pack Mini Collection Rip Sheet Template Product Kit Deck Creative Business Kit Creative Asset Kit Kit Kit Guide
How To Make A Pattern In Photoshop
A seamless pattern (or repeat pattern) is a pattern that repeats indefinitely without visible seams or breaks. In this tutorial you will learn
 Alveo Creative Blog Guiding users through techniques for enhancing images, retouching portraits, and mastering popular editing software
Alveo Creative Blog Guiding users through techniques for enhancing images, retouching portraits, and mastering popular editing software