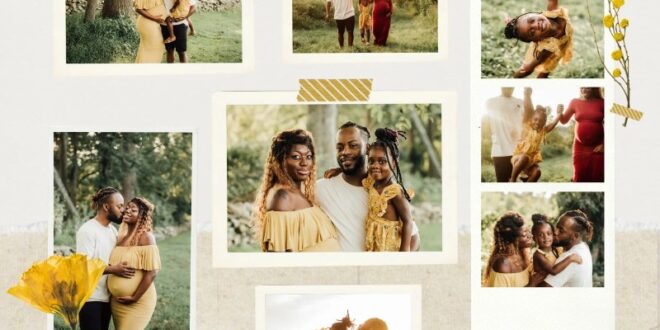How To Create A Simple Collage In Photoshop Using Multiple Images – By Nicole Young Posted January 16, 2023 4.7 min Read 12 Leave a comment Photoshop Integration: A Step-by-Step Tutorial
If you want to create your own photo collages, Photoshop is a great tool to use. By using columns, you can quickly set up perfect layouts—even grids by setting the number of rows and columns you want to use. Next, you will use shapes and clipping masks to complete your collage.
How To Create A Simple Collage In Photoshop Using Multiple Images
Want to learn how to create custom photo collages in Lightroom? Go here to see the video tutorial
How To Make A Collage On An Iphone (with Or Without An App)
Open Photoshop and go to File > New. Then select the document size you want to work with. This tutorial will work with all image sizes, so go ahead and choose a size that works for you. Here I created a document with a white background of 6000 × 4000 pixels in size and 300 PPI.
After you’ve created your new document, go to View > New Document Format. Next, use the row and column sections to create your grid, and make sure the Preview box is checked to see how it will look. This sets up standard guides that make it easy to create the styles you’ll use to post your photos in your gallery.
In the toolbar, go to the Rectangle tool. If you don’t see it, you may want to right-click on an existing shape and select Rectangle.
Then, at the top, make sure that the default style does not have a stroke, and choose the color of your style. You can choose any color you want, as the image will change when you create your photo collage.
How To Create Square Image Grid Collage In Photoshop
option checked in the menu. You can check this by going to View > Quick, as well as View > Quick Go > Directories. This will ensure that your design matches the flow you created in step 2.
Then, using the rectangle tool, draw a shape, make it fit inside one of the document boxes, and then click on the document.
Now that you’ve created your first shape, it’s time to add rectangles to the other boxes. Instead of drawing shapes multiple times, you can copy the layer and drag it to the clipboard.
), then press the ‘Opt’ (Mac) or ‘Alt’ (Win) key and drag the rectangle. This will copy and move the pattern at the same time. Continue copying and moving the shapes until all the grids are filled.
Creating Customised Photo Collages With Adobe Indesign
If you want to add a border to the outside of your fingers, you can do it easily with Layer Styles. Select the top layer in the Layers panel, and use the Layer Styles button to add strokes.
Then set the Stroke size and color to whatever works for your design. Here I have selected a 30 px white stroke and placed it inside the frame.
With the top layer still active, go to Layer > Layer Mode > Duplicate Layer Mode. So, in the Layers panel, click and hold the Shift key. and click on the bottom shape layer (this will select all the shape layers). Next, go to Layer>Layer Mode>Paste Shape Layer, and the stroke/border will be applied to all shape layers.
Now it’s time to fill in your photo templates to create a photo gallery! First, you may want to turn off the outline and hide the web view by going to View > Remove Outline (don’t worry, you can leave it on if you want, and it won’t affect your output file when exported).
Create A Collage In Photoshop: A Step-by-step Tutorial — Nicolesy
Now, open the file on your computer that contains the images you want to use in your photo grid. Then select one of the pattern sheets and drag/drop your image into the viewing window. Press and hold the Opt (Mac) or Alt (Win) key and move between the shape and the image (below the image you just added), then click when you see the transition icon. This creates a clipping mask, so the image you added is only visible within the bounds of the shape. Now you can adjust the design of the image (select the layer and go to Hour > Free Transform) to fit the shape.
Continue adding your images over the layers of the shape and crop/replace until your entire image grid is filled.
Nicole is a photographer, published author, and teacher working in Lightroom, Photoshop, and photography. He is best known for his books on food photography, but is well versed in different genres of photography, including landscape, nature, archival, travel, and experimental photography.
Nicoles S. Young is a photographer and creator who teaches photography and photography full time here on her website and in the photography industry. In this video, I show you how to create a simple yet beautiful image in Adobe Photoshop. It will be easy to do, and this video was posted by a member of the Facebook member club. If you want to join the community, you can join the group by going to https://www.facebook.com/groups/MembersClub/ or visit Facebook and in the search bar type Members Club and it will be the first one that comes up.
Diy Heart Shaped Photo Collage For Instagram + Polaroid Photos
Members wanted to know how to create a collage in Adobe Photoshop. You can create collages in many different ways, but if you want to create something custom, Photoshop is the way to go. So, in our tutorial, I have three images that I want to put in this link and all I’m going to do to make the images go on the canvas is to click, hold and drag. But because it’s a canvas from a real image, I’m going to Command/Ctrl +T the image and set the size. I will be a little late to have all the pictures in.
Creating a blank canvas is very easy in Photoshop. Just go to File > New and then choose the parameters that work best for your image. I chose a square ratio, 1000 by 1000 which is very large and a resolution of 300dpi. For the color scheme, I chose RGB because it’s good for displays and that’s what will be seen on tablets and iPhones and so on. I’m going to click ok and this will give me an empty box.
I’m going to go back to the image and quickly drag it because it’s big, I’m going to press Command / Ctrl + T to adjust and reduce it. For this particular one I will match another image by clicking on the corner to make it the same width and pressing enter to accept the change. Always remember to click submit to accept any changes made to your photos. Here we will get another image and this is where the Rectangular Marquee Tool will come in because I want to get only the two and not the surrounding areas. So, we will click and drag the image to our table and then repeat the conversion process by pressing Command/Ctrl + T and try to adjust the width.
This is just one type of collage that you can make but I am giving you tools that you can use. Considering that I want to get a picture of his partner, I will edit the picture in its place and as you can see, this picture hides other pictures. I will need to know the exact place to crop the image and the best way to see the top and bottom so that I know where to crop the image and sit with the couple I need to reduce the darkness. Lowering the darkness a bit makes it easier for us to see the images below the larger one and know how to cut out the unwanted part. Like this, we take the Rectangular Marquee Tool and click next to the two and draw a box around them.
How To Create A Photo Grid In Photoshop
Like this, we’re going to set the opacity back to 100 and then create a layer to remove everything that isn’t the two. In this way, you will find an easy way to adjust the quality of your images. What we will do now is drag the image to the side and as you can see, since we chose the same height as the other images, it works well. However, the image is slightly off the canvas, we will show all the images and drag them so that they fit in the box.
Now we have a few options and one of these options is to present this as a 3-photo collage or to add more photos but we want to highlight things by taking photos, moving them up a little to be in the middle even to create a nice background. We can also add some text to describe the scene where the photos were taken. In this way, we will have a standard collage that you can send to your social media pages such as Facebook or Instagram. The process is very simple and the only equipment we need to use was
 Alveo Creative Blog Guiding users through techniques for enhancing images, retouching portraits, and mastering popular editing software
Alveo Creative Blog Guiding users through techniques for enhancing images, retouching portraits, and mastering popular editing software