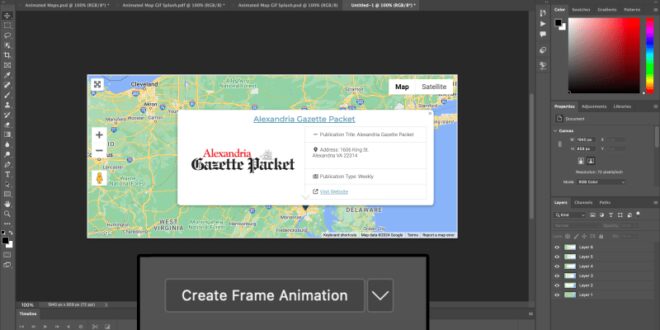How To Create An Animated Gif In Photoshop For Social Media – Using Adobe Photoshop, you can easily create a series of GIF (graphics exchange format) image files. In this tutorial, we will break down the step-by-step process on how to create an animated GIF in Photoshop.
To get the best possible GIF, use a series of photos taken in sequence. Photos or time-lapse photos work best. That’s because they turn your GIF into a short video clip. The more you use in your GIF, the easier the animation will be.
How To Create An Animated Gif In Photoshop For Social Media
A combination of 15-24 still images usually works best. Make sure the image size for each of your frames is the same, so double check the pixel count. Put all the frames you want to use into a file on your desktop or hard drive. That makes it easier for you to find Photoshop.
How To Make A Gif
Open Adobe Photoshop. From the File menu, select Script > Load Files to Archive. This will open a new dialog box. Click Browse to find the folder you created on your desktop or hard drive that contains the images you want to add to the GIF.
Press the Shift key to select multiple images. When all the image files you want to use are highlighted, click OK. Next, you will see all the files you selected, listed in the Layers dialog box.
From the Window menu, select Timeline to open the Timeline section of your workspace. By default, the Timeline panel opens at the bottom of your screen.
In the middle of the Timeline section, you’ll see a button that says Create Video Timeline, with an arrow next to it. Click the arrow and select Create Animation Frames from the drop-down menu.
Make Awesome Animated Gifs With Photoshop
At the top right of the Timeline panel, you’ll see a menu icon (four vertical lines). Click the menu icon to display a drop-down menu with animation options.
Click Create Layers This will convert the images in the Layers panel into individual scenes in your GIF.
You will now see thumbnails of each image layer in the Timeline panel. Click the play button to see what the animated GIF will look like.
At the bottom left of the Timeline panel, you’ll see several options for repeating. Adobe Photoshop lets you decide whether you want your GIF to play once, three times, or forever. You can manually select other repeat options by selecting More.
How To Make And Use Gifs In Your Portrait & Wedding Photography Storytelling
It is always chosen by default. If one of the other options is selected, click the arrow next to the listed period. Then select Never from the drop-down menu.
From the File menu, choose Export > Save for Web (Old). This will bring up the new settings dialog. Here are the best settings to choose when saving your work in GIF file format:
Click Preview in the lower left corner of the dialog box to see what your GIF looks like in your browser window.
Click Save, this will open a dialog box to save the new options. Name your file, select a destination, and click Save. That’s it! You can create your own GIFs quickly and easily in Adobe Photoshop. Now you can access social networks, add websites or do anything else you want!
Creating An Animated Gif In Photoshop
‘s 42West is the place to be for photographers, filmmakers, sound producers, and all things electronic. Check out our updated editorial features on all the latest tools, guides and interviews relevant to today’s industry.
Get to know us. Sign up to receive emails with all the latest photography information, great tips and advice from around the world. This simple tutorial will show you how to create GIFs in Photoshop 2022. GIFs are widely used in content on websites, email marketing, and social media.
This simple tutorial will show you how to create a GIF in Photoshop. Along the way, you’ll learn how to download images, set the time, and save your GIF. You will be able to quickly create beautiful animations with the help of this tutorial.
A GIF – short for Graphics Interchange Format – is a video file. GIFs, unlike other image formats, often have animations. GIF images are widely used in social media, email marketing, and website content.
How To Make A Gif In Photoshop
Open Photoshop and create a new file. Go to File > New or use the keyboard shortcut Ctrl + N (Windows) or Command + N (Mac).
We’ll download the image you want to use as a GIF in this step. Go to File > Script > Load Files into Stack, or use the keyboard shortcut Ctrl + Shift + Alt + O (Windows) or Command + Shift + Option + O (Mac).
Normally you would choose a picture of your computer, and here is one option to do so:
The images I have selected are cropped to fit the canvas size – you may want to do the same but you can always adjust them after downloading.
Pixcut Holi Special
Select all layers by holding down the Shift key and clicking on the first and last layers.
Go to Window > Timeline or use the keyboard shortcut Alt + Shift + Ctrl + T (Windows) or Option + Shift + Command + T (Mac) to open the Timeline panel.
In the Timeline panel, click “Create frame animation”, located to the right of the “Create video timeline” button.
Save your GIF by going to File > Save for Web or using the keyboard shortcut Alt + Shift + Ctrl + S (Windows) or Option + Shift + Command + S (Mac).
The Ultimate Gif Guide For Social Media Marketers In 2024
In the “Save for Web” dialog box, select “GIF” as the file type and adjust any other settings as needed. Click “Save” to save your GIF.
Thanks for reading! Please comment if you have any questions. Until next time, have a wonderful day!
Sharpen your design skills with VIP PSD Vault membership! Unlock exclusive access to 300+ premium PSD files and 50+ professionally created tutorials. Register today and join the creative community! Learn more
To provide the best experience, we use technologies such as cookies to store and/or access device information. Opting for these technologies will allow us to process data such as browsing behavior or unique identifiers on this website. Failure to consent, or withdrawal of consent, may adversely affect certain features and functionality.
How To Create Animated Banner Gif Animation Advertising In Photoshop In Hindi
Technical storage or access is strictly necessary for the legal purpose of enabling the use of a specific service expressly requested by the customer or user or for the sole purpose of making transmission communications through electronic communication networks.
Technical storage or access is necessary for the legal storage of preferences not requested by the subscriber or user.
Technical storage or access is used exclusively for statistical purposes. Technical storage or access is used exclusively for anonymous statistical purposes. Without a court order, voluntary compliance on the part of the Internet Service Provider, or additional records of third parties, information stored or produced solely for this purpose generally cannot be used to identify you.
Storage or technical access is required to create a user profile for the delivery of advertisements or to track users across a website or across multiple websites for similar marketing purposes. You will know what an animated GIF is. If you’ve spent any time on Instagram, you probably know that well-used GIFs can be really eye-catching and profitable for your business (whatever your business is!).
How To Create A Gif Using Photoshop And After Effects
In my case, it’s a great way to better showcase my designs. Below is a recent example of a GIF I made to show the finished website design, something I couldn’t do with a static image. You can use these GIFs anywhere on the Internet, but in this tutorial, we will show you how to create them for Instagram.
First we need to create each type of animation, you can see below an example of the different types I created (this is only 3 parts, the finished GIF has about 50 characters). You can create as much as you like. When the GIF is finished, it will be displayed one after the other to create an animation.
For Instagram, the ideal size is 640px x 640px, so that’s the size you want to make your page/poster art. Do one frame at a time until it’s done. I ended up creating about 50 different styles (poster art) for this particular GIF, but you could use as few as 2!
If you have already created frames in Photoshop as separate layers, you can skip this next step because your images are loaded in Photoshop. If you created your programs in another program (such as Draw), you will need to export them as separate drawing files.
Animated Social Media Post Design
This will open a box at the bottom of your window as shown below. Select Make dynamic layout.
Now you need to go back and select all your original layers in the layers panel (you can merge all these layers by holding down the Shift key)
You can select all the strings (by holding down the Shift key) and change the time
 Alveo Creative Blog Guiding users through techniques for enhancing images, retouching portraits, and mastering popular editing software
Alveo Creative Blog Guiding users through techniques for enhancing images, retouching portraits, and mastering popular editing software