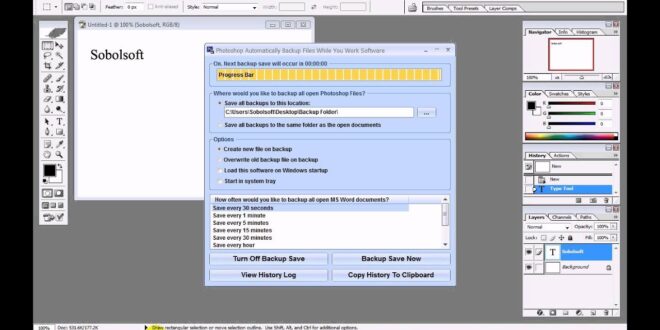Ever lost hours – maybe even days – of painstaking Photoshop work? The sinking feeling in your stomach? Yeah, we’ve all been there. That’s why knowing how to create backups of your Photoshop files for safe editing is seriously crucial. Losing precious project files isn’t just frustrating; it’s a productivity killer & a potential disaster, especially if you’re working on a tight deadline or a high-stakes project. This guide will walk you through simple, effective methods for protecting your Photoshop files – from regular autosaves & external hard drives to cloud storage & version control – so you can breathe easy knowing your masterpieces are safe. Let’s dive in!
Safeguarding Your Work: The Ultimate Guide to Photoshop Backups and File Backups
Let’s face it, nobody wants that heart-stopping moment of realizing hours of Photoshop work vanished. That’s why mastering Photoshop backups and a solid file backup strategy is crucial for safe editing. This guide equips you with the knowledge to protect your projects—freeing you to focus on creativity!
Why Photoshop Backups Are Crucial for Safe Editing
Losing your work is devastating. It’s not just about the time invested; it’s the creative energy, the ideas, the potential lost. Let’s look at the real dangers:
Related Post : How To Create Engaging Social Media Posts Using Photoshop For Businesses
The Perils of Unsaved Work: Lost hours, lost projects, lost sanity!
Remember that time you spent ages perfecting a detail, only to have your computer freeze? Yeah, I’ve been there. The sheer panic is enough to make you swear off digital art forever. Regular Photoshop backups prevent this nightmare.
Accidental Deletion: A common Photoshop mishap, easily avoided.
We’ve all accidentally hit “delete” or “undo” one too many times. A simple slip of the finger can erase hours of work. Backups are your safety net!
Software Crashes & System Failures: Protecting yourself from the unexpected.
Software glitches and system crashes are unfortunately inevitable. A robust backup strategy ensures you’re prepared for the unexpected. Think of it as insurance for your digital assets.
Version Control: Tracking changes and reverting to earlier versions.
Need to go back to a previous version? Version control lets you do just that, saving you from painstakingly recreating lost work. This is particularly valuable for complex projects with many edits.
Implementing a Robust Photoshop Backup Strategy
Creating a foolproof backup system takes planning. Here’s a breakdown of effective methods:
Regular Autosave: Leveraging Photoshop’s built-in features.
Photoshop’s autosave is your first line of defense. Set it to save frequently (every 5-10 minutes is a good starting point). It’s automatic, so it’s easy to forget, but don’t!
Manual Saves & Incremental Saves: Developing a disciplined saving habit.
Don’t rely solely on autosave. Get into the habit of manually saving your work regularly—especially after completing significant sections. Consider incremental saves, creating new versions with descriptive file names (“image_v2,” “image_final_edits,” etc.)
External Hard Drives: Reliable offline storage for your Photoshop files.
External hard drives provide secure, offline storage. They’re a fantastic way to create a complete copy of your work, separate from your main computer. Just remember to back up your external hard drive, too!
Cloud Storage Solutions: Access your files anytime, anywhere.
Cloud storage (Dropbox, Google Drive, iCloud) offers convenient, automatic backups. Your files are accessible from anywhere, and many services offer version history. However, this relies on an internet connection.
Version Control Systems: For advanced users needing detailed version history.
For professionals managing multiple versions and collaborations, version control systems (like Git) offer extremely detailed tracking of changes. They are more advanced but provide ultimate control over your Photoshop file backups.
Best Practices for File Backups (Beyond Photoshop)
Protecting your entire digital life is essential. This extends beyond just your Photoshop files.
The 3-2-1 Backup Rule: A simple yet effective strategy.
This rule is a cornerstone of data protection: 3 copies of your data, on 2 different media types, with 1 copy offsite. This minimizes risk and protects you against various scenarios.
Choosing the Right Backup Software: Considerations for different needs.
Numerous backup software solutions cater to different needs and budgets. Consider factors like ease of use, features, and compatibility with your operating system when selecting a program.
Testing Your Backups: Ensure your strategy works when you need it most!
Don’t wait for a disaster to strike. Periodically test your backups by restoring a file to ensure everything works as expected. This gives you confidence in your system.
Comparing Backup Methods
| Backup Method | Pros | Cons | Cost |
|———————-|——————————————-|———————————————|—————|
| Autosave (Photoshop) | Convenient, automatic | Limited version history, potential for loss | Free |
| Manual Saving | Simple, reliable | Requires discipline, no version control | Free |
| External Hard Drive | Secure, offline storage | Requires physical management | Varies |
| Cloud Storage | Accessible anywhere, automatic backups | Requires internet connection, potential cost | Subscription |
| Version Control | Detailed version history, rollback options | Steeper learning curve | Varies |
Frequently Asked Questions (FAQ)
Q: How often should I save my Photoshop files?
A: As often as possible! Aim for at least every 5-10 minutes, especially on complex projects. Think of it like this: the more frequently you save, the less you lose if something goes wrong.
Q: What’s the best way to backup large Photoshop files?
A: External hard drives or cloud storage are ideal for large files. Consider using compression techniques (like Zip or RAR) to save space, especially with external drives.
Q: What should I do if my Photoshop file gets corrupted?
A: Try opening it in a previous version of Photoshop or using data recovery software. If you have backups, restore from the most recent one. This is why regular backups are so vital.
A Personal Anecdote: The Day I Lost (and Regained) My Masterpiece
I once spent three weeks on a complex illustration—my absolute masterpiece. I was so engrossed I forgot to save regularly. Then, poof—power outage. The unsaved work was gone. The devastation was immense. I learned my lesson the hard way. Now, I religiously save, use external drives, and cloud storage—a multi-layered approach to Photoshop backups. Never again!
Conclusion: Protect Your Creative Genius
Don’t let a software crash or accidental deletion ruin your hard work! Implementing a comprehensive Photoshop backup and file backup strategy is crucial for safe editing and peace of mind. Start protecting your valuable creations today! Choose the method that best suits your workflow and budget. Your future self will thank you!
 Alveo Creative Blog Guiding users through techniques for enhancing images, retouching portraits, and mastering popular editing software
Alveo Creative Blog Guiding users through techniques for enhancing images, retouching portraits, and mastering popular editing software