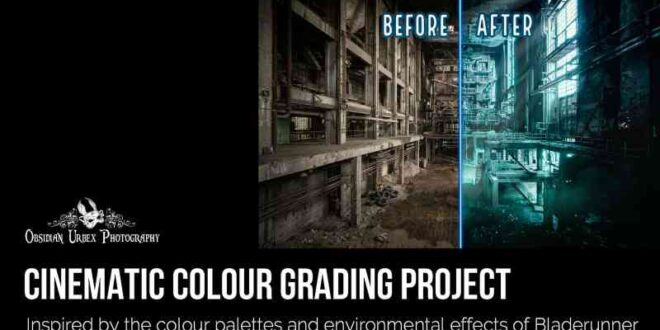How To Create Cinematic Color Grading In Photoshop For Film Projects – Popular movies are not a format only for movies. Photographers and visual artists around the world use color grading in their photos to achieve the same high production value. In this tutorial, we’ll show you an incredibly simple way to make your photos look great. Moreover, we have included a free Photoshop function that you can use to automatically share your photos.
The key to this technique is in the blending mode. We can put a color layer on top of our image and use a special blending mode to instantly apply a split color effect. It has a cinematic look; Color in the highlights and its complement in the shadows. Orange and orange, anyone?
How To Create Cinematic Color Grading In Photoshop For Film Projects
To do this, first we create a color fill layer (go to FX and give it a solid color). You can choose any color at this point because we can change it later; Here we choose a bright, saturated blue. Now, change the layer blending mode of the fill layer from Normal to Exclude. This little-known blending mode makes toning simple: it blends the colors in your fill layer into the shadows of your photo, and automatically brings colors into the highlights. This will be done with whatever color you choose in your layer fill box. We recommend sticking to cool colors (blues, purples, greens) because their warm colors (reds, oranges, yellows) in highlights will make your skin tone natural.
How To Color Grade Cinematic Footage
First I have to bring my image to Photoshop. You can click File and go to Open…, select your file and click the Open button in the lower-right corner of the window, or you can drag and drop the image into your Photoshop workspace.
So the first thing I’m going to add is an adjustment layer located at the bottom of your layers tab. To add an adjustment layer, go to the bottom of your Layers window, where you’ll find different tabs to choose from. What we are looking for is a half-filled circle, which is located in the middle. Click the small arrow below the adjustment layer and select Solid Color.
A window named Color Picker (Solid Color) will appear in your workspace. The color picker allows you to choose any color you want. Now for this, we will choose saturated blue.
Next, we want to change the blending mode of the color fill. In your Layers panel, you’ll see that your Blending Mode is set to Normal. Click on the Blending Modes tab and you’ll see that you have all kinds of ways to blend colors in your image. For this image, we’ll change your blending mode from normal to subtract. The exception is a blending style that you don’t use very often but it will color your shadows and then compliment it on the highlights.
Color Grade In Lightroom Like A Pro // Cinematic Color Grading
Next to your blending mode is Opacity. Opacity controls the amount of selected layers you want to apply to your image. To get a cinematic look, adjust the slider to about 30%. I find that about 30% is about the sweet spot for cinematic coloring.
Now you can double click on the adjustment layer color in your layer window. You can always change your color, but I recommend a cool color. This is to add cool colors to your shadows and warm colors to your highlights, which will look great on your skin tone.
The first thing you need to do is go to the top of your screen and click on the window. You’ll find that Windows offers several options for customizing your workspace. Since we want to apply an action to our image, go down and select an action. Your action panel will appear in your workspace.
Now at the top right of the action panel, you will see four small horizontal lines representing the menu bar.
The Best Cinematic Lighting Courses In Photography
A window will appear and select the Cinematic Look.atn file and click the Open button in the lower right corner of the window.
The Ciematic Look.atn file will appear on your dashboard. Click on one of the features like this: PHEARN Cinematic Look 1 Click the triangle Play button representing Play at the bottom of the window. By clicking play, the feature you selected will be applied to your image.
Now you can see how the activity has changed your image by watching the unique movie of your choice.
Now if you want to complete the cinematic image, you should add a black bar at the top and bottom of the image, thus limiting your image to a 16:9 aspect ratio. This ratio is most common in televisions and computer monitors. .
Color Grading / Color Correction Tutorials –
To load the black bar on top of your image, you have two different options. You can drag the image on top of others or go to the file and open…
This png file has transparency built in, so all you have to do is select your move tool. The Move tool is located in the toolbar on the left side of your workspace. The Move tool is the first item on the toolbar and has four arrows pointing in different directions.
Select the Move and Drag tool and place Cinematic-Look-Film-Bars.png on your main image. You will now see a black bar across your image.
If you want, you can make the bar bigger or smaller by dragging your mouse and holding SHIRT and ALT/OPTION while switching to aspect ratio lock and resizing the center of the image. The Black Bar has a 16:9 aspect ratio, perfect for movies.
Horror Cinematic Color Grading By Kluzya On Deviantart
If you want to go deeper and have access to hundreds of hours of tutorials, check out PRO for access to over 120 professional tutorials!
Provides built-in Photoshop functionality to add cinematic color to your images in less time. It is included in the download above along with a sample image. To install it, go to Windows > Actions to open the Actions dialog box. In the top-right menu of the dialog box, choose Load Actions, and Photoshop will open your Finder/Explorer. Now select the .atn file from your download and click Open. For more information, check out our quick installation guide.
Play action is fast. Highlight one of the five available commands and click the Play button at the bottom of the command dialog. Our function creates a new layer on top of your photos that colors five of Aaron Ness’s favorite movie characters.
Your download (above) includes the file Cinematic-Look-Film-Bars.png. A .png is an image format that supports transparency, so drag it into your image in Photoshop and you’ll be able to see the bars in your new cinematic image. You may need to resize to fit, so press CTRL or CMD + T to resize up or down. The tab will only work if the transparent part maintains its 16:9 aspect ratio, so hold down SHIFT to keep the aspect ratio while resizing. Since the standard aspect ratio for movies and videos is 16:9, your image will look like it’s straight from the movie screen. You are ready! We will dive deeper and take a deeper look at what color grading is and how it works. You will learn how to use it in Photoshop using several simple methods.
Color Grading Demystified: From Basics To Advanced Techniques
The main effect we will reproduce in this cinematic color grading tutorial is the popular cinematographic effect “green and orange”.
You often see this effect in blockbusters and summer action movies. A dark shade of blue or light green against the orange tones often seen in skin.
This combination of colors makes the actor stand out in the frame. Complementary colors appear when used side by side, so they are recommended when using color grades.
But cinematic color grading is about more than making your actors appear. Color grade should enhance the story your image (or video) is trying to convey.
2024] Understanding The Basics And Advanced Techniques
In this tutorial, we discuss color correction and color grading. Color correction removes color from neutral gray. Color levels are when creative color solutions are added to tell a story.
It is important that your images are neutral gray and not colored. If your photo has color, you won’t be able to add the color you intended correctly. Although this is not a color correction tutorial, we will learn how to quickly correct color.
If you want to know more about color correction
 Alveo Creative Blog Guiding users through techniques for enhancing images, retouching portraits, and mastering popular editing software
Alveo Creative Blog Guiding users through techniques for enhancing images, retouching portraits, and mastering popular editing software