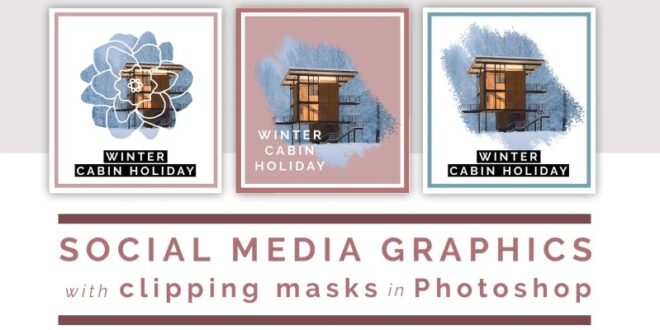How To Create Clipping Masks In Photoshop For Stunning Photo Effects – Clipping Mask Photoshop, a powerful feature, allows you to hide parts of an image using shapes and methods. In addition, it is widely used by designers to create dynamic pictures and images.
This technique can be used in a variety of ways from text masking to color manipulation. To fully understand this concept, you can start from the official Adobe website.
How To Create Clipping Masks In Photoshop For Stunning Photo Effects
As we delve deeper into the topic in this article, helpful tips and tricks will help explain how to come up with these ideas for successfully implementing Clipping Masks in Photoshop.
How To Make A Clipping Mask In Indesign
Expanding your skills in Adobe Photoshop can transform your creative process. One of the important techniques in digital editing is Clipping Mask. This section discusses specific techniques and other ways to increase the effectiveness of this tool in its work.
Clipping Mask allows you to control the visibility of one layer using the content of another layer. Here is a detailed look at improving this skill.
To improve your Photoshop skills, consider exploring resources like Essential Skills, or perhaps deciding between Adobe’s flagship programs, then check out Photoshop vs Illustrator, which offers an in-depth comparison to help you choose the right tool for your needs.
This section aims to guide you through the process of creating and using masks for your projects, ensuring that you can use these techniques to enhance your work.
Make Any Photo Look Like An Andy Warhol Painting With This Photoshop Effect Tutorial — Medialoot
Together with the design, these skins become a powerful part of your website, allowing you to combine images and text in creative ways to attract attention and convey your message with impact.
Continuing with the basics of creating and applying masks in Photoshop, we now move into advanced territory. These advanced techniques will elevate your work, allowing for more complex and creative designs.
Combining multiple masks can transform your project, providing shape information and detailed image information. Follow these steps to run this advanced method:
These filters are reduced to a minimum that allows precise color correction and exposure without affecting the overall image. Check out these steps to enhance your makeup:
Clipping Path Vs. Masking: Key Differences Explained
Incorporating these masking techniques into your Photoshop work will not only improve your skills, but also give you a new perspective on image manipulation.
Beyond the basics of creating and using masks in Photoshop, let’s explore the many creative uses of this powerful feature. It’s about pushing the boundaries and finding new ways to bring your creative expression to life.
This tool allows you to mix and match images with text or shapes, creating a visual impact. For example, consider bolding a busy city scene for a disaster scene – the impact of the windbreaker and masks.
Creating composite images can be a fun way to tell a story or make a point. Clipping masks are very useful in this process, allowing you to combine different images into a whole.
Alpha Lock, Clipping Mask, Layer Mask: In Procreate And Photoshop
Remember, the key to a successful combination is in the details. Pay special attention to lighting, perspective and scale to ensure a unique and visually pleasing result.
Surgical masks need not be limited to general use. It can also be a gateway to unique visual experiences and experiences. For example, you can use a mask to impose a pattern on the image, creating a double exposure that is impressive and unique.
This technique can breathe new life into an ordinary image, giving it a modern look and design that stands out in every file.
Clipping Mask is a feature in Adobe Photoshop that allows one layer to represent a lower layer. In fact, it allows you to use the contents of one layer (the base layer) to control the visibility of another layer (the masking layer).
Clipping Mask Photoshop: Essential Techniques Explained
For example, you can fill a shape with an image by creating a main frame shape and a stamp image. The image will be the only thing that will be attached to the face, to make a strong impression.
This method is most useful for mixing images and text, creating composite effects, or creating complex images without damaging them.
Clipping Mask in Photoshop allows the layer to mirror directly below it, limiting its visibility to the content below it. In contrast, the Layer Mask controls the visibility of different parts of the layer through grayscale, which displays black and white. In fact, Clipping Masks are layer-by-layer adjustments, while Layer Masks adjust transparency within the same layer.
After diving deep into the world of Clipping Masks in Photoshop through a complete tutorial, I came to appreciate the wonder and power this feature has in altering digital images.
Frame Backgrounds With Svg Files For Gorgeous Clipping Mask Effects In Silhouette Studio
My journey in this field has not only broadened my professional skills but opened up new avenues for my creativity From modeling food to combining multiple masks for complex models, I have been able to bring a new level of sophistication to my work
For example, Lightroom is another great tool for image editing and manipulation. By learning how to use these tools together, you can improve your skills and abilities as a digital artist.
Discover the secrets of photography with our printable guide! Experiment with key techniques such as aperture, shutter speed and ISO to create stunning images. Get your free printable PDF now and start turning your photos into masterpieces! supported by readers. The above links are referral links. If you use one of these and buy something, we’ll get some money. Need more information? See how it all works here.
Mastering Photoshop can be a daunting task, especially when it comes to complex processes like creating a mask clip. This powerful tool can transform your designs, allowing you to mix images and shapes in a way that truly captures your creative vision. However, the process can seem daunting if you are not familiar with it. This article aims to clarify the process of creating collages in Photoshop, providing a step-by-step guide that will allow you to quickly learn this technique. Whether you’re an experienced designer looking to improve your skills or a beginner just starting out, this guide is designed to help you navigate the process with ease and confidence.
Tutorial: Simple Masking With A Shape (clipping Masks)
Start by selecting the base image you want to work with. This will be the base for your piston mask. Make sure it’s an image that matches your creative vision. Open Photoshop to get started.
Then you need to add a new table. This will be your clip, where you place the image or shape you want to clip onto the main image.
Look for the “New Layer” button in the Layers panel. It is square in shape with a bent corner. Click on it and a new panel will appear above your base image.
Alternatively, you can go to the Layer menu at the top of the screen. Select “New” and then “Layer”. A dialog box will appear. Click “OK” and your new table will appear.
16 Clipart Png Fine Art Digital Clipping Mask Textures, Photography Editing, Scrapbooking Background, Photoshop Overlays, Overlay Texture
Now, let’s put it together. It can be a shape, text or other image. Drag to the new table you created. Drag the image above the clipping layer.
It’s time to make a cutting mask. This will represent your base image of your crop.
Go back to the layers menu. This time select “Create Clipping Mask”. Your base image will immediately resemble your cutout.
Hold down the Option (Alt) key and place the cursor between the two layers you want to mask. Click on the line between the layers to quickly create a layer mask, allowing the top part to appear as the layer directly below.
Pop Art Photoshop: Creating Vibrant And Iconic Artworks
Now make the mask clip. You can move, resize or rotate it to get the perfect look.
Select the Move tool on the toolbar (it looks like a cross with arrows). Click and drag the clip mask to rearrange it.
To add or rotate a mask, use the transform shortcut command (CTRL) + T, then adjust as needed.
For better effects, try using layer styles. Go to Layer > Layer Style and choose from options like Bevel and Emboss, Stroke, or Drop Shadow.
 Alveo Creative Blog Guiding users through techniques for enhancing images, retouching portraits, and mastering popular editing software
Alveo Creative Blog Guiding users through techniques for enhancing images, retouching portraits, and mastering popular editing software