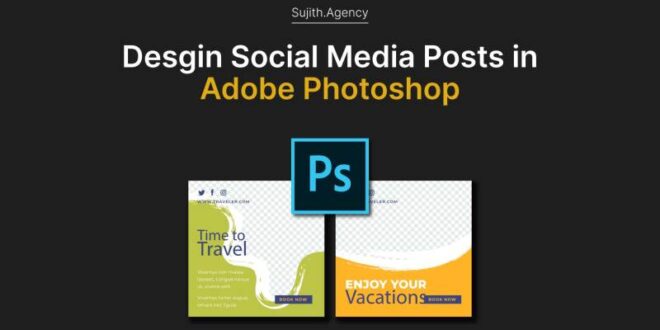How To Create Pinterest Graphics That Attract Attention In Photoshop – As you probably know by now, Pinterest is one of the most powerful tools for driving traffic to your blog. One of the most important criteria for a successful pin is size. Your pins should be vertical as many users will see them.
Go to File > New and select Pixel from the pop-up window. It’s easier to define the size of the image. Something like this.
How To Create Pinterest Graphics That Attract Attention In Photoshop
According to some Pinterest quotes, your pins should be at least 600 pixels wide. And your report should be between 2:3 and 1:2.1. On mobile devices, longer pins appear with an “extended pin” overlay.
How To Sell On Pinterest: The Ultimate Guide
Now that you have defined your pin size, you can insert an image or set of images.
To do this, open the folder with your images. Then drag and drop it into Photoshop.
Don’t worry. You can easily resize it. If you want to do a proportional conversion, don’t forget to click on the link between height and weight at the top of the screen.
Once you are satisfied with your image, you can proceed to the next step. If not, you can try using adjustments or filters. Don’t worry about using different filters. History allows you to return to the original image at any time. For example, warm images tend to be more successful on Pinterest, so you might want to add a sepia tone to your image.
Free Online Pinterest Pin Maker
Now we need to create a shape using the Rectangle Tool and define its color and opacity.
Fill out the form in a newer version of Photoshop or use the Paint tool in an older version to change the color to the color you want.
You can also add a shadow by double-clicking the layer in the Layers tool and selecting Shadow in the pop-up window.
You can then go to Edit > Stroke, then click Stroke and choose the border size and color.
How To Create Pin Designs Fast And Easy Using Canva
Now that you have a content box or border, you need to add text to your pin.
Click the Text tool and draw a shape where the text will go. You can then enter your text and choose the font and size you want.
Play with color too and try to keep things that remind your audience of the color.
If you want to add your blog logo or address. For example, you could add two new layers to the bottom of your pin. One for the content box that will be placed at the bottom and one for the text that will be placed above the content box.
From Pinterest To Figma
Don’t forget to save the file in psd format if you want to reuse the same template. You can open it later and change the background image, text, or anything else you want to start from scratch.
You can also save it in png or jpeg format for uploading to Pinterest or your blog.
You can now access three free PSD templates below. Please do not share this post without mentioning it.
Photoshop offers much more functionality than described above, but it’s a good idea to start with a simple template until you’re comfortable with it.
The Helpful Art Teacher: Photoshop Tutorial: Drawing With Adobe Photoshop Tips And Shortcuts
I’ve used Canva, but I think Photoshop gives me more freedom and is worth the price.
I hope you enjoyed it, and if you have any questions about Photoshop, please feel free to leave a comment. All Classes Collection Art Procreate Bundle Create a Powerful Art License Portfolio Creative Workplan Login
Trend Report 2025 Retro Charm Stamp Brushes – 5 Pack Mini Collection Teardrop Stencil Templates Product Collection Deck Creative Business Bundle Creative Goods Bundle Bundle Bundle Collection Guide
One of my favorite techniques to successfully sell art online and license my work as a professional artist is to create different color variations or color palettes for each piece of art I create. Turn one work of art into multiple works of art with just a few clicks. Not only will this save you time, it will help you grow your portfolio exponentially and increase the number of potential buyers for the art you sell online.
Grow Your Pinterest: Creating Pinterest Pins
The beauty of art is that different styles and colors attract the attention of different people. Creating your artwork in a variety of colors will increase its appeal and help you reach more customers.
Color can be difficult, but there are some easy methods you can use in Photoshop to easily change the colors in your artwork. I use Hue and Saturation, Color Balance, and Colorization in Photoshop to change the color palette of my work. In this Photoshop tutorial, I’ll walk you through the color process step by step. Creating a new color palette for your illustration doesn’t have to take a lot of time. It’s actually very simple! In this tutorial, I’ll show you top tips for adjusting the colors of your illustrations. For maximum sales potential.
All you need for this tutorial is your digitized artwork and Photoshop. If you don’t have Photoshop yet, no problem. You can download a free trial here.
For this tutorial, you can use your own artwork or follow along using the butterfly illustration I created. This is what I will use for the tutorial. You can download it for free here. Plus, it’s formatted as a Photoshop file, so all you have to do to follow along is download the file and drag it into Photoshop.
The Photographer’s Complete Guide To Pinterest Marketing
One last thing before we go in. If you are a visual learner, you may find it easier to learn colors in video format. If that’s more your style, our extensive and comprehensive color classes are available.
Before you actually change the colors on your piece, you’ll want to make sure you have it ready. Start by opening your artwork in Photoshop. You want to make sure your artwork is on a separate layer from the background. In my example, I have three layers: artwork, background, and paper texture.
Paper texture is an additional feature I add to my digital pieces to give them a hand-drawn feel. It’s not important for this tutorial, but if you want to learn more about adding paper textures to your artwork, check out this tutorial.
If your artwork and background are on the same layer and you don’t know how to separate them, we have a tutorial for that too! Check out this tutorial on how to remove backgrounds in Photoshop!
Affiliate Marketing On Pinterest (2023 Update): The Ultimate Guide
Next, let’s group the art layer and background layer together. This will keep things organized and help create a variety of colors. Click the art layer, then Shift-click the background layer. Group the layers using the keyboard shortcut cmd + G.
Now you can rename that group so you know it’s the original color palette for your artwork. In my example I’ll call it “original”. This is what your group should look like. Once completed, the layer will be visible.
Now it’s time for the fun part. Take a look at the colors! When I begin the process of creating a different color palette for my work, I always start by using the various color tools in Photoshop. This allows you to see a variety of color possibilities that you might not have thought of by simply picking a color palette out of thin air. This is a great way to warm up and get some color creativity going.
Before we start exploring colors, we want to make a copy of the “original” layer group. You can do this by clicking on the layer group and using the keyboard shortcut cmd + J.
Made With Envato
Start your color exploration by making sure the background color is white. This will give you a clean canvas to start from. To do this, select the background layer in the Layers panel and then grab the Paint Bucket tool. You can click on the paint bucket icon or use the cmd + g keyboard shortcut.
Make sure the color swatch is set to white and click anywhere in the background area to make it white.
Now let’s start exploring! To get started, click your art layer in the Layers panel. Then go to the Hue and Saturation menu by clicking Image → Adjustments → Hue and Saturation.
Then use the Hue scrubber to get a feel for the different color types available for your artwork. of art. Pull the scrubber up and down and note what works and what colors stand out.
How To Realistically Enhance Light Beams In Photoshop
The next thing I do in the color exploration process is to invert the colors to see if I get interesting results. You can do this by clicking Image → Adjustments → Invert or use the keyboard shortcut cmd + I.
In my example the result would be:
 Alveo Creative Blog Guiding users through techniques for enhancing images, retouching portraits, and mastering popular editing software
Alveo Creative Blog Guiding users through techniques for enhancing images, retouching portraits, and mastering popular editing software