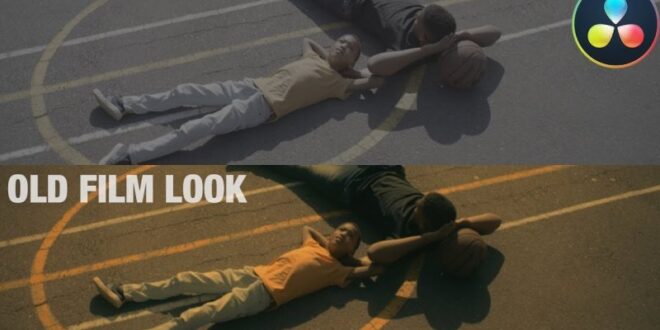How To Create Retro Film Effects In Photoshop For Nostalgic Visuals – The vintage style of graphic design is always in demand, especially if you approach your art with creativity. There are many ways to give a vintage look to your image. And we’re sharing some quick steps to help you create a Photoshop template with a photographic effect that you can edit and customize.
Let’s find an image to turn into a vintage photo card. You can use a portrait or product photo, but I love this beautiful showcase by Clay Banks available on Unsplash. The composition is great and all these details would be amazing with the effect we are creating.
How To Create Retro Film Effects In Photoshop For Nostalgic Visuals
We then turn the image into a smart object to make our effect non-destructive and fully editable. The Smart Object feature will allow us to change the initial layout even when the effect has already been applied.
How To Create A Vintage Photo Filter With Adobe Photoshop
To make sure your smart object will be named correctly, select your image layer, right-click, and click the Convert to Smart Object command.
From the Photoshop Filter Gallery. Before applying, it is important to set the foreground color in Photoshop to sepia to get the correct color for the final image. Otherwise, rendering would be unpredictable. I use #efd7bd.
And experiment with the adjustable parameters to find the right balance of density, background and foreground detail. Of course, the setting will be individual for different images.
We will need a grunge texture that will perfectly overlap our design. Here is a picture of Ashkan Foruzani that we will use.
Get A Vhs Effect In Photoshop For A Classic 90’s Feel — Medialoot
Place the texture layer on top of the smart object and open the Layer Style window by double-clicking on the layer with the left mouse button. Change the blending mode to Lighten.
Then move on to the Blend If section below. Leave the dropdown selected gray and start adjusting the points in the This Layer section. We need to hide the darkest part of our texture, so we’ll split the left point in two by left-clicking and holding Alt, and once it’s split, we’ll set the range of grays 69 and 179 to hidden. Click the OK button.
We are ready! Enjoy the authentic feel of your newly created template. And if you want to apply this effect to another image, open the Smart Object, place a new image on top and close it to save. Photoshop will immediately reapply the effect.
This tutorial was created and is fully compatible with the Adobe Photoshop CC version. For the best experience, we recommend using the latest version of the Creative Cloud app. Creating a classic vintage look to your photos takes seconds when you use Photoshop filters. Today we have tons of amazing retro photo filters for you to download.
12 Best Free Vintage And Retro Photoshop Actions
When it comes to adding beautiful light leaks and vintage movies with Photoshop, you can use different effects and filters. However, one of the easiest and most effective ways to create these looks is to use Photoshop actions or pre-made templates.
We filled this collection with lots of retro Photoshop effects. Here are different styles of vintage filters for wedding photos, portraits, Instagram selfies and more. Make sure you download them all.
Download thousands of amazing Photoshop actions and plugins with an Envato membership. Starting at $16 per month, it gives you unlimited access to a growing library of over 19 million actions, presets, design templates, themes, photos, and more.
This retro Photoshop effect has a beautifully aged look and feel that will make your modern photos more classic and timeless. It comes as a PSD template with smart objects that you can easily customize to apply the filter to your photos. This effect is also perfect for wedding photos.
Vintage Black And White Photo Effect In Photoshop
As the name suggests, this vintage filter can instantly turn your photos into a classic 1950s magazine cover. It has a creative retro pop art style filter that adds dust and scratches to make your photo effect more authentic. This effect comes as a Photoshop action.
With this Photoshop action, you can easily add a subtle vintage filter to your wedding photos to make them look even more beautiful and elegant. This effect features classic movie-inspired colors with fully customizable adjustment layers. You will be able to edit the effect to match the photos.
If you want to experiment with different vintage styles for your photos, this set is a must for you. It includes 50 different Photoshop actions that you can try with all kinds of retro filters and effects. Each PS action has non-destructive effects and is compatible with Photoshop CS4 and later.
This Photoshop template will allow you to turn any modern photo or image into a classic retro work of art. It has a realistic looking vintage effect with paper texture and subtle halftone effect. It also has 5 color filters and 5 paper textures. The template can be easily customized using its smart object layers.
Free Retro Text Effect
You can download this retro photo filter for free. It has a classic vintage effect with lots of dust and scratches. This template also includes smart objects. However, it offers very few customization options.
This free retro photo filter has a grunge style texture that gives your photos a dark and gloomy look. You can use the smart object to edit this template and insert your own photo.
You can use this retro photo filter to create a classic sepia look with your modern photos and portraits. It is available as a PSD template with smart objects. This effect is inspired by vintage movies and old photos.
With 50 different vintage filters to play with, you’ll have plenty of options to find the perfect vintage effect for your photos. This range features creative vintage looks with subtle color filters that enhance your portraits and selfies without adding too many vintage elements. Actions are compatible with Photoshop CS4 and later versions.
How To Create A Vintage Effect In Photoshop (1-minute Tutorial)
This pack includes 6 unique Photoshop actions inspired by vintage boudoir photography. They are perfect for creating a unique vintage look for your portrait photos. Actions work with one click and you can easily adjust the settings according to your preferences.
Looking for an easy way to create retro Instagram stories? Then this Photoshop template will help you get the job done. There’s an easy-to-edit PSD template that you can customize using smart objects to add an instant retro look to your photos. It’s now formatted for Instagram Story size.
With this vintage filter you can turn your photos into a vintage oil painting. Available as a PSD template and as a Photoshop action format. You can use two methods to easily create this retro paint effect for your photos. Includes instructions for applying the filter.
This is a free Photoshop action that you can use to create a soft, retro look to your photos. It works best for landscape photography, but you can also use it for portraits.
How To Make Photos Look Vintage: Everything You Need To Know
You can create a beautiful and lovely vintage feel to your portrait photos using this free Photoshop action. It comes with a minimal vintage effect that will work perfectly with outdoor photos.
This Photoshop template comes with a realistic looking vintage effect with a grainy look and feel. It’s perfect for giving your modern photo a classic vintage look. The template includes smart objects and organized layers to customize the effect the way you want.
You can create a simple yet creative vintage effect with a halftone filter using this Photoshop template. It includes 3 different grain styles to choose from, as well as 6 halftone patterns and 6 color filters. There are many combinations you can try to create great effects with this template.
Make a beautiful and amazing vintage filter for your photos using this PSD template. It has a classic vintage effect with dust, scratches and grain to give your photos a real vintage look. It is especially suitable for outdoor portrait photography.
Retro Film Photo Effect :: Behance
With this retro photo filter you can create a classic film look for your photos. It has effects inspired by old film cameras with beautiful light leak effects. There are 15 different light leaks with different colors in this template. There are also 3 overlapping textures in the PSD.
This is a collection of cool retro filters for Photoshop. Includes 10 Photoshop actions with different styles of retro effects. They are perfect for enhancing your modern portrait photography.
Get this Photoshop PSD template for free to create beautiful retro effects for your photos. This filter has an aged texture with vintage elements. And it also includes smart objects.
Another free retro filter for Photoshop. This PSD template has a simple effect that works best with black and white photos. But of course you can also use it with modern color photos.
How To Colorize Black And White Photos In Photoshop: A Guide
This Photoshop template contains a realistic looking vintage filter that will make your photos look much older with time, dust and scratches. This effect is perfect for portrait photos as well as graphic designs, posters and many other works of art.
This vintage filter is perfect
 Alveo Creative Blog Guiding users through techniques for enhancing images, retouching portraits, and mastering popular editing software
Alveo Creative Blog Guiding users through techniques for enhancing images, retouching portraits, and mastering popular editing software