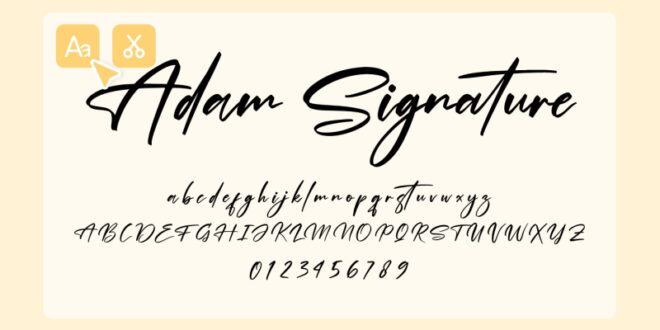How To Create Stunning Calligraphy Text Effects In Photoshop For Designs – All My Books Modern Calligraphy Mastering Modern Calligraphy Modern Cursive Handwriting Series The Artistic Pen Thrives The Decorative Alphabet Workbook The Decorative Alphabet Calligrapher’s Business Handbook
I earn small commissions for purchases made through links in this post. The income helps me continue producing content for free.
How To Create Stunning Calligraphy Text Effects In Photoshop For Designs
Over the years, I’ve perfected a combination of Adobe Photoshop effects – combined with real paper textures – that mimic real letterpress printing with beautiful results. So now I’m sharing that technique with you in my SkillShare class, Digital Letterpress: Create Amazing Printed Effects in Adobe Photoshop.
How To Digitize Calligraphy And Hand Lettering In Photoshop || Tutorial & Diy
This easy and versatile Adobe Photoshop technique can be used for all types of digital artwork, whether text or illustration. Some examples of its use include:
A traditional letterpress creates printed text and images by pressing a raised surface – usually a metal plate – onto thick paper. The effect is beautiful on paper with soft edges and shadows.
A beginner Even if you have no experience with Adobe Photoshop, I provide detailed instructions to guide you through each step, including keyboard shortcuts and workspace setup.
If you’re not a SkillShare member yet, the button above unlocks 4 weeks of SkillShare Premium membership for free – no commitments, no strings attached. You can cancel at any time before the end of the trial and you will not be charged.
Free Glitter Gold 3d Text Effect (psd)
Like this post? Pin it please! Share this! Tweet! It’s a great, free way to support artists you admire. Last week I posted a few articles about typography and I received a few emails asking me to create a tutorial on text effects. So I decided to play around a bit with Photoshop to create a nice kind of 3D effect using a calligraphy font and lots of layer styles. The effect is very simple and we will see how to create patterns and lighting effects with blending methods. Step 1
Open Photoshop and create a new document, I used 1920×1200 pixels for the size. Then fill the background with a very dark color #1f1e1e.
With the background layer selected go to Layer>Layer Style>Gradient Overlay. Choose gray (#707070) and white for the colors. Multiply the Blending Mode and change the Opacity to 60%. The style is radial. Make sure the white is in the middle. What happens is that as we use multiplication, the edges of the image become darker. I’m applying this gradient via layer styles because I want to add a filter to the layer later and then I’ll be able to try different colors.
Now go to Filter > Noise > Add Noise. 2%, use Gaussian and make sure Monochrome is selected. Adding noise to gradients is very good because it makes the gradient more subtle.
How To Create A Colorful And Shiny Text Effect In Adobe Photoshop
Let’s add text. We need a calligraphy style font, I use Champignon and you can download it from http://dafont.com. First type capture.
Now type “kidnapped” “by” below the line. I used another font for it, “Champignon Alt S…” and you can download it from http://dafont.com. Use the picture below to refer to the place and try to connect words like “Bs”.
Type the word “design”. Pay the end of “y” to connect to “D”, it is very important to connect the words otherwise the effect will not work.
Let’s add some curls to make the effect more attractive. This is the same thing I did in another Swirl Type tutorial in Photoshop. But basically, let’s import the swirl element and place it before the “A”. The one I’m using is courtesy of Shutterstock and you can download it here
100+ Beautiful Script, Brush & Calligraphy Fonts 2025
Put another element at the end of “design” using “n”. I used the same element I used in the previous step, just a little smaller.
Now you have text with scrolls turn it into smart objects. That way we can edit it anytime. Then go to Layer > Layer Styles > Gradient Overlay. Use pink and blue for colors, linear for style and 90º for angle.
Select Gradient Overlay then Drop Shadow. Multiply for Blend Mode, use 120º for Angle, 5 pixels for Distance and 20 pixels for Size.
Select Drop Shadow then Bevel and Emboss. Use Inner Bevel for style, Smooth for technique, 190% for depth. For Direction use up, use 6 pixels for Size and 8 pixels for Soften. Now use 120º for angle, 30º for height for shading part. Use Color Dodge for the highlight mode and white for the color with 75% opacity. Then Multiply for Color with 45% Opacity for Shadow Mode and use Black. Also select the outline.
Calligraphy Text Generator [𝓙𝓾𝓼𝓽 𝐂𝐨𝐩𝐲 & 𝓟𝓪𝓼𝓽𝓮]| Fontvilla.com
Duplicate the text layer and the first thing to do is change the fill to 0%. That way there will be no color but the layer style will still work on the transparent layer. Also disable the gradient overlay. Change the direction to down for bevel and embossing. Increase the depth to 370%. Use 2 pixels for size and 8 pixels for soft. Now for the shade, change the angle to 145º, height to 25º. Highlight mode is a white screen for color and opacity of 100%, while shadow mode is 0%.
Duplicate the layer again but this time let’s edit the bevel and emboss. Change the smoothing to 1 pixel. Use Color Dodge with 70% for highlight mode. Also disable shadow drop.
Now let’s create a pattern to use in our design. Create a new document with a width of 40 pixels and a height of 200 pixels.
Resize the background layer so that it is 20 pixels wide. Fill the layer with a linear gradient using white for the Y color but a different opacity. Use 100% to 40% for the opacity of the gradient. Use the image below for reference.
71 Best Calligraphy Fonts (free & Premium)
Return to our design, add a new layer and fill it with the pattern you just created.
Command-hold on a Mac or Control-click on a text layer in the Layers panel. This is how you create a marquee selection from a text layer. It is quite simple and very useful. After that go to Layer > Layer Mask > Reveal Selection. Pattern is applied only on text.
Select all the layers used to create the text effect and duplicate them. Go to Layer > Merge Layers. After that go to Filter > Blur > Gaussian Blur. Use 10 pixels for the radius and press OK. Change the Blending Mode to Screen, which will give the image a nice glow.
Let’s add some lighting effects. I’m using a stock photo to create the lens flare, you can also use brushes or the lens flare filter. The image I used can be downloaded here. Place only the lens flare in the texture and change the blending mode to Screen. After that go to Image > Adjustments > Hue and Saturation. Select a color and change the color until you have a color that is the color of the text effect part that ends up being light.
Level-up Your Lettering With This Photoshop Text Effect
Duplicate the lens flare again and move it to another part of the design. Go to Image > Adjustments > Color & Saturation again and select Colorize again and try to match the color of the lens flare to the texture.
Import the paper texture and place it on top of other layers. The image I used is courtesy of Shutterstock and you can download it here. After that multiply the blend mode.
You can add a space scene below it or leave it with a background of noise. Also, if you want to add more brightness to the image, duplicate all layers and merge them into a new one or press Command(MAC)/Control(PC)+Alt+Shift+E. Then apply a Gaussian Blur with a Radius of 20 pixels and change the Blending Mode to Screen.
The idea behind this effect is to play with layer styles to create a nice text effect in a calligraphy font. We went through the process of creating a pattern of stripes. I believe the idea of this tutorial is to show you some techniques that you can apply to your projects, not just how to create a design, the design is just to show you an example. Now it’s up to you.
 Alveo Creative Blog Guiding users through techniques for enhancing images, retouching portraits, and mastering popular editing software
Alveo Creative Blog Guiding users through techniques for enhancing images, retouching portraits, and mastering popular editing software