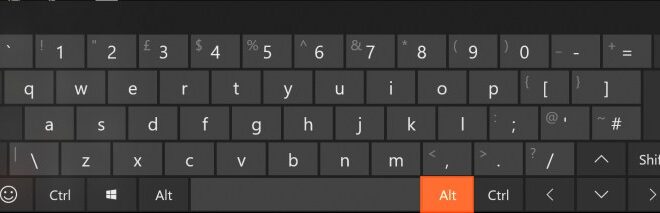How To Customize Keyboard Shortcuts In Photoshop For Efficiency – This is the second part of my series on Photoshop Essential Shortcuts for Digital Artists. You can find the first part here.
In the previous article, we looked at some basic shortcut keys to make the painting process easier in Photoshop. In this article, I’ll cover keyboard shortcuts that affect layers, colors, and how you can customize your own shortcuts.
How To Customize Keyboard Shortcuts In Photoshop For Efficiency
. Switching to the Move tool temporarily will be faster than switching back and forth every time you want to move something. When using another tool, hold
108 Photoshop Keyboard Shortcuts To Help You Edit Photos.
(Mac) Move to change tool. Click on the image and drag the mouse to the desired location.
(Mac), a blue outline will appear around the drawing. Drag the corners outwards or inwards to increase or decrease their size. hang on
(Mac). The layer will be duplicated when you release the key and click the mouse. If you want to duplicate only part of an image, select it with the Lasso tool and click
(Mac) to upload to a folder. After creating a group, you can also drag new layers into the group.
Best Photoshop Keyboard Shortcuts For Graphic Designers: Improve Your Workflow
Having multiple layers will increase the size of your Photoshop file. If you have a layer selected, click it
(Mac) merges the current layer with the layer directly below it. This will not work if the underlying layer is a
Once will remove some Photoshop menus, and pressing again will remove all tools. You can press it again to return to the default view.
. This rotation is for preview only; the angle you get will not be exported.
New Layer Shortcut Photoshop
When you work on a design or a piece of art for a long time, you get used to how it looks. You can flip the canvas to get a new view. This step helps to find errors more easily. Click on
Color modes affect the colors that will be combined depending on the channels available in that mode. The RGB mode consists of millions of colors and can be used for images on the screen. The CMYK mode consists of a small variety of ink-based colors, which is useful for working with images. Click on
Hotkeys can save time, but there’s something that saves even more time with a single click. You can record several clicks in a sequence and execute them all with Actions. Learn more in my article on automating tasks with Photoshop actions.
One of Photoshop’s most flexible options is customizing your keyboard keys for short and long functions. Assigning custom hotkeys can simplify your workflow by changing them at your convenience.
35 Photoshop Shortcuts For A Fast And Efficient Workflow
In Photoshop, click the Edit menu on the menu bar and select Shortcuts to open the Keyboard and Menu Options dialog box. The hotkeys for this are as follows
If you don’t want to change the default set of keyboard shortcuts, you can create a new set from scratch by clicking Create a new set based on the current shortcut set. This will open a new window to export the shortcut as a kys file. If you work in a team or need to change devices, you can import this kys file via
Creating custom hotkeys can optimize your workflow. Any shortcut can save time and improve productivity by reducing monotonous and repetitive clicks for simple actions. Experiment with different combinations of existing and custom shortcuts. Enjoy a more pleasant and efficient experience with these simple Photoshop tricks.
Thanks for reading this. You can implement some of these shortcuts to make your workflow easier and faster.
Keyboard Shortcuts In Adobe Photoshop
Discover Device Farming: a crucial technique for testing applications on multiple devices. Discover its benefits and impact on software development.
Learn how Shape Language influences the design of characters and objects by using common shapes like circles, squares, and triangles to effectively express personality and intent.
Meet JMeter listeners: essential tools for viewing and analyzing performance test results. Learn about these 14 tips to improve your testing process. Everyone works a little differently in Photoshop. And while we all have our preferences for tools and techniques, there is one tool that can help everyone edit faster and more efficiently: keyboard shortcuts.
Learn how to create your own custom keyboard shortcuts for your most used tools in Photoshop.
Pro Techniques: Optimizing Photoshop Workflows For Pros
Whether you’re new to Photoshop or an experienced user, keyboard shortcuts are the most useful tools to help smooth out your editing flow.
Keyboard shortcuts make editing a much smoother process, and help the software feel like an extension of your creativity, rather than a tool you’re trying to push to do what you want.
Photoshop has hundreds of shortcuts for all its basic tools and functions. It is recommended to take the time to learn as much as possible. Every keyboard shortcut you learn can shave precious seconds off an edit that would otherwise be spent searching for a tool with the mouse.
Photoshop keyboard shortcuts are the best place to start learning. But as you progress and start using more advanced tools and features, you’ll quickly find that many of them don’t have shortcuts assigned to them.
Adobe Keyboard Shortcuts Every Designer Should Know.
So if you have a function that you use often and often that doesn’t have a keyboard shortcut, make your own!
If you’re learning keyboard shortcuts, it can help to start breaking down the tasks from all the keyboard shortcuts you need to do.
In our example, we want to remove the objects reflected in the glasses of the subject. We know we can do this quite easily with the Brush tool. To work without the destructor, we have to create a New Layer. Using the brush tools, we will test the colors in the photo by painting. To achieve flexibility, we need to be able to change the size of the brush and the intensity of how much paint is applied (Flow). And to clean up our paint job, we want to create a layer mask and then paint black and white on our Brush Layer.
Excellent! We have a keyboard shortcut for almost every step. The only step that lacks a shortcut is the point where we need to add a Layer Mask. Let’s make this quick change, and when we get to a point where we need a shortcut, we’ll create one!
Photoshop Keyboard Shortcuts Mousepad
As we said, the purpose of this edition is to remove the objects reflected in the glasses of the subject. This is a fairly simple fix with the Brush tool.
Before we start, create a new layer by pressing CTRL / CMD + ALT / OPTN + SHIFT + N. Anything we paint with the brush tools should go on this layer, not the original image layer.
Select the Brush Tool by pressing B. Adjust the size of the brush by pressing [ or ] and set the brush flow to Low by pressing SHIFT + 0-9.
When you’re ready to start painting, make sure you have New Layer selected and hold ALT/OPTN to test the color of the wall reflected in the glasses.
Solved: Re: Change Font Size Of Selected Text To A Specifi…
Use the Brush to paint the inside of the windows, sampling new colors along the way to keep the highlights and shadows consistent with the reflections. Don’t worry about accidentally painting over the edges of the eyeglass frames or over the subject’s hair; We use a layer mask to go back and fix our work.
Once you’ve finished painting, it’s time to refine your work using the layer mask. There is now an icon for creating a layer mask at the bottom of the layers panel. You can use Welcome, but our goal is to stick with the shortcut keys to be as effective as possible.
Unfortunately, Photoshop doesn’t have a default shortcut for creating a layer mask on a Layer. But we can unite!
Navigate to the Edit menu and look for the Keyboard Shortcuts option at the bottom of the list.
Photoshop Shortcuts For Architects
The Keyboard and Keyboard Menu dialog box opens, displaying a complete list of all Photoshop tools and menus. The features are listed in the left column and the corresponding keyboard shortcut, if assigned, will be listed in the right column.
All tools and functions are sorted by type. Since we are looking for Layer Mask options, open the Layer Mask list.
The first option is Show All, which will create a new Head Mask filled with white, keeping the visibility of the Head that the Mask is added to.
There is no keyboard shortcut assigned, so let’s add one. Click on the Show all line in the Shortcuts column. A text box will appear, waiting for keyboard input. You can set the shortcut however you want, just make sure it doesn’t overlap with a shortcut you already use.
Lightroom Classic And Photoshop Keyboard Shortcuts: Pocket Guide: Keyboard Shortcuts For Photographers (the Pocket Guide Series For Photographers, 24): Nook, Rocky: 9781681989334: Amazon.com: Books
For layer masks, we use the shortcut CTRL / CMD + ALT / OPTN + SHIFT + M (for the mask). Press the key combination you want and Photoshop will assign those inputs as the chosen shortcut.
We have prepared our new shortcut, we are finishing our edition! Select
 Alveo Creative Blog Guiding users through techniques for enhancing images, retouching portraits, and mastering popular editing software
Alveo Creative Blog Guiding users through techniques for enhancing images, retouching portraits, and mastering popular editing software