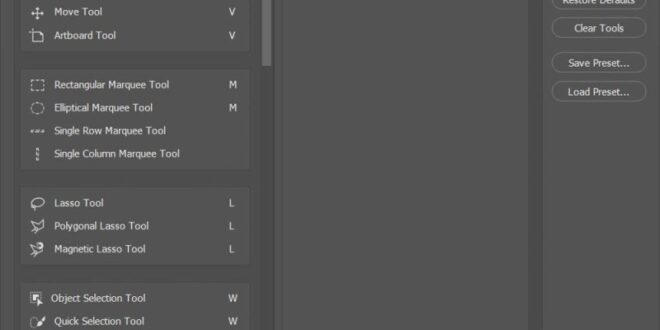How To Customize Your Workspace In Photoshop For Specific Projects – Photoshop » Basics » Getting Started » How to Use and Customize Your Workspace in Photoshop How to Use and Customize Your Workspace in Photoshop?
Adobe Photoshop is a fully modular and customizable program that allows you to tailor your Photoshop workspace to best suit you. This is both a blessing and a curse, as customizing a workspace is easy but can be quite complex. Fortunately, the program has several default settings to simplify this process.
How To Customize Your Workspace In Photoshop For Specific Projects
Let’s look at the different types of workspaces in Photoshop, what the primary panels are for, and how you can save a custom workspace that fits your workflow.
Changing The Unit Of Measurement In Photoshop (pixels To Inches)
To understand the best way to adjust your Photoshop workspace, let’s first explore the basics of the default workspace. Photoshop is a versatile creative software, and the workspace is divided into several specific sections: Layers, Menus, Options, Toolbar and Project Tabs.
Located on the right side of your screen are different panels that vary depending on the workspace you’ve customized. One of the most important of these panels is the Layers panel, where you can switch between different layers of your image or add adjustments and filters to individual layers. For photographers and visual artists, this is very useful.
You will find the menu bar at the top of your screen. This is where you can find various useful features of the program such as file options, editing options, image tools and more. This menu never changes.
Directly below the menu bar you will find the settings bar. The options bar changes depending on the tool you currently have selected, and this is where you customize the settings for the tool you’re using.
Trying The Smart New Layers Feature In Photoshop (beta)
The toolbar is located on the left side of your screen. This is where you select a tool to use in your project or switch between multiple tools as you work.
Directly below the options bar are the Project tab(s). This is how you know which file you are currently viewing or working on.
Depending on how many files you have open at a time, this bar contains several tabs (and an arrow at the end if there are too many open files to display on the tab).
It’s also how you easily switch between open files – just click the tab of the file you want to view or work on.
How To Use Photoshop: A Beginners Guide To Photo Editing
Default workspaces are very useful for quickly adjusting your application screen to whatever kind of visual project you’re currently working on. These default settings are also a good base to build on if you’re trying to create a custom workspace for yourself.
To get to the default workspaces (and adjust workspaces overall), go to Window > Workspace at the top of the screen.
From here you will find your default settings and the option to reset, add a new workspace or delete a workspace.
By default, your workspace is in Essentials. This is a good starting point for workspaces, and the panels it contains are generally useful for a variety of Photoshop applications, from photo editing to minor design work.
Photoshop Workspace: Customizing Your Ideal Setup
At the top you’ll find your color picker, then properties, adjustments, libraries for your tools, adjustment options for different layers and text, any saved quick actions, and your layers panel.
For 3D artists, the 3D workspace is designed to 3D the element on your screen. In the open panels you will find various 3D transformation and adjustment options. As many of Photoshop’s 3D tools are being phased out, this workspace may not be around much longer.
Motion Standard is great for video creators, GIF makers, and animators. All your panels are about adding more footage or stills for video purposes.
This workspace turns the bottom of your screen into the timeline panel, which lets you adjust a motion timeline.
Master Your Craft: Essential Tips For Photoshop For Web Designers
For the painters out there, Painting Workspace is meant to make digital art easy for you. All panels focus on brushes and colors to help you start painting!
The photography workspace is all about editing images efficiently. Here you’ll find a History panel (to go back in time and fix mistakes you might have made while editing), the Actions panel, and your layers.
For the designers out there, the graphic and web workspace is very text and layout based. Features include tools most used in creating marketing materials, websites, and other graphic designs.
Photoshop makes creating a custom workspace reasonably easy! Saving your workspace as a custom one after you’re done is a good way to ensure you can come back to it if you need to make any adjustments to your workspace later.
Create A New Document In Photoshop
First, go to Window in your menu bar. Here you will see a number of different workspace panels that you can add to your workspace. Collectors have a tick next to them. Go ahead and check all the panels you want to see in your workspace.
In the same window you’ll see check boxes for keyboard shortcuts, menus, and toolbars. This indicates whether or not these settings are saved with the workspace. In general, you’ll want to check all three of these boxes, but it depends on what you want to save.
After entering a name, you’ll see this workspace appear every time you go to Window > Workspace.
If you think your customization is a bit messed up, you can reset the workspace to Photoshop’s defaults. Just go to Window > Workspace > Reset Preview Workspace.
How To Use Layer Groups In Photoshop
If you find that you’ve created too many workspaces and want to delete one or more, you can do so easily. Go to Window > Workspace > Delete Workspace.
Select the workspace you want to delete from the drop-down menu that appears. You can’t delete a workspace you’re actively using, so if you want to delete the one you’re currently in, open another workspace first.
To learn more about the different uses of each panel in Photoshop, see my guide to the Photoshop interface.
I am a Canadian photographer and founder of Photo Retoucher. Around here, I help you decipher the mystery of image editing with fluff-free videos and written guides to help you achieve your creative goals. In addition to my passion for photography and education, you’ll find me mountain biking or on the trails with my dog, Sunny!
Essential Tools In Photoshop To Become A Pro
Learn how to create adjustment presets in Photoshop in a few easy steps to speed up your work and create consistent edits across multiple images.
Learn how to use Photoshop’s Marquee Tool to easily crop layers, create basic selections, add selective adjustments, and more.
If you’re struggling to figure out how to crop a layer in Photoshop, you’re not alone. Fortunately, there are some easy (and not so obvious) ways to help you crop a single layer in Photoshop.
Learn how to use Adobe Lightroom’s Generative Removal feature to seamlessly remove large objects from your photos using artificial intelligence.
Creating A Custom Workspace In Photoshop
Use this guide to help you understand the use of Lightroom’s embedded previews, along with tips to help you use them in your workflow.
Here’s an overview of the system requirements to ensure Adobe Lightroom Classic and Lightroom CC run smoothly on your computer.
Learn to draw anything in Canva, by outlining images, shapes, text, designs and more in a few easy steps.
Learn how to easily add a border to your designs, images, shapes, and text in Canva using these step-by-step techniques.
8 Best Tips For Affinity Users Switching From Photoshop
Learn how to create and export images with transparent backgrounds in Canva to open up more design options and creative styles.
Hi, I’m Brendan! Here, my mission is to help you improve your image editing and design skills with Photoshop, Lightroom and Canva tutorials that will make you feel fun again.
As an Amazon affiliate, I earn on qualifying purchases. Brendan Williams participates in affiliate programs with Creative Impact, Clickbank, CJ, ShareASale and other websites 1000+ Online Courses Live Workshops Critiques, Contests, Communities Multilingual 5 Star Google Reviews Rating Expert Sup.
With Photoshop’s endless layout options, it can be frustrating if things are moving around or you don’t know where to find certain tools, so creating your own custom workspace in Photoshop can be a great way to increase efficiency and speed up your workflow. Work flow.
Customizing Your Workspace In Photoshop
In this class, Carl shows you how to customize your workspace by viewing and adjusting selected panels. He then also shows you how to save this workspace so you can easily reload it later if you need to.
To learn more about the Photoshop interface, you can also see our ‘Photoshop Interface and Tools’ class.
Having the ability to customize our workspace means we can increase efficiency and optimize our workflow. With everything you need at your fingertips (or the click of a mouse), you’ll be able to work faster than when you’re constantly searching or opening frequently used dialog boxes. It also gives you the opportunity to remove unused functions
 Alveo Creative Blog Guiding users through techniques for enhancing images, retouching portraits, and mastering popular editing software
Alveo Creative Blog Guiding users through techniques for enhancing images, retouching portraits, and mastering popular editing software