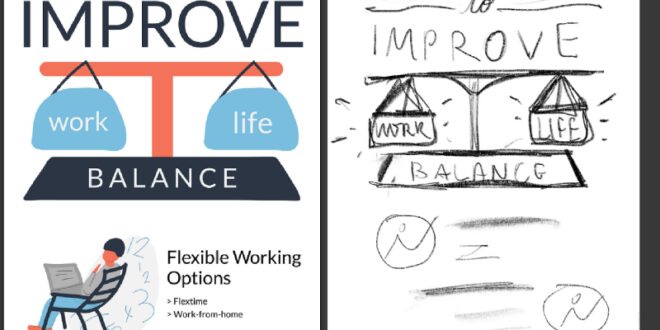How To Design A Basic Infographic In Photoshop For Easy Sharing – When I was researching where to go and what to do on our last trip, I kept seeing travel themed infographics returned from our trip, my husband and I sat down to make a list of a few things we could put on it the next day. It helped because the trip was fresh and we were able to write some things that we didn’t necessarily have in the travel notes that might have been forgotten when I finally had time to work on the album.
Fast forward a few months and now I’ve had some time to work on the album. My first big hurdle was figuring out how to make the Infographic. I knew I could probably mess around with Photoshop Elements and I think have had to start at least 4 different times in the last few weeks.I get discouraged and frustrated every time and delete everything and walk away from it saying to myself “Obviously need another idea push.” But I just couldn’t help but google after google, hoping to find some ways to help. I found some really cool sites where you can build infographics using their hosted platform , but the templates weren’t to my taste, or the graphics they had to use weren’t what I wanted, or I found the editing too difficult for me. to understand After a few failures at this, I finally said “you can do it” and returned to Photoshop Elements determined to give it one last go.
How To Design A Basic Infographic In Photoshop For Easy Sharing
I decided to break it down into manageable steps because I think my previous attempts were trying to do too much at once and it just didn’t work This will inspire you to create one and take some of the guesswork out of putting it all together. Just so you know, I’m using a PC and Photoshop Elements 12 for all the screenshots you’ll see below. This is on a moderate scale in terms of difficulty. It helps if you have a good understanding of working with layers, working with .png files, and moving elements around in a document. I hope my tutorial is clear and will help you and guide the steps in an easy to understand way.
How To Create An Infographic In Photoshop
1. The first step is to list the things you would like to show in the infographic.This was my list.
I covered all but one of the items on my list, minus the number of hotels we stayed at because I couldn’t find a schedule I liked enough to make it work.
It’s easiest for me to tabulate, research, and write down all the data. Especially for things I didn’t write in my notes, starting and stopping the research and calculations made it difficult the first few times I tried this.
2. Next you need to create your document in Photoshop Elements. The size I’m working with is specific to my mini album, so I started with a blank 6.25″ x 8.25″ document at 300 dpi.
So You Want To Make In Infographic? 4 Useful Options — Ned Potter
3. Then I started working on my list. I decided that instead of worrying about the final result, I’ll work on each article a bit, putting each one on my page. Here’s what the document looked like after I worked on each piece below, but basically I would create each piece, attach the individual layers so they stay together, and move on to the next item on my list.
4. My first step was to find an icon to use. In this case, I needed a car for miles. I would just google “car icon” and look for one that worked or i like it Many weather icons are already saved as .png files and will look like this with a transparent background when opened in Photoshop Elements.
That gray and white checkered background means there is no support on the graphic, you can place it on anything and the surrounding areas will be open.As you can see in my sample above, you can see my photo through all the open spaces and that is what the transparent background allows.
This image is the same icon, but because the background of the image is white, when placed on top of something else, like in the photo, the white square is also present, so all that white space needs to be removed.
20 Best Infographic Design Templates For 2025 (with Inspiring Graphic Styles)
7. and then you will click on each white part of the background until only black remains.
Once you get the hang of it, you’ll be removing backgrounds from everything, I mean everything.I like this technique because when it’s a transparent background, you can color it much easier and even tape paper or patterns over it. but that’s another topic.
8. Next I’m going to worry about my text. The font I used for all my text in this piece was Gudea, after I was done I made all the text bold because in some cases the thinner lines didn’t show up either up to you, what you decide to do will really be determined by the photo you use as a base, if it has a lot of white, a bolder line will be needed.
When I’m working with Photoshop Elements and doing things on my own, I usually make sure that every time I do something, like create text or whatever, I like to make sure that every element is on its own layer. If you’re not familiar with layers, there are plenty of tutorials. Keeping each element on its own layer allows me to move things around freely and independently. If I typed my text on the same layer as the car icon , i could not move the text independent of the machine.This will be reflected later when working with the final layout.
Top 12 Tools For Creating Infographics
9. at this point I would tie the two layers together, move out of the way and start my next material.
I won’t show how I created each element because it’s basically the same process. Selecting an icon if I had one I liked and adding the text. As you can see, in some cases I didn’t use an icon and I think that’s okay.I would do the big number for those things and it became my icon.
10. My next step, once I had all the pieces the way I liked them, was to move them around in the background as much as possible so that it wasn’t too grid-like You’ll see it starting to take shape below.In some cases, we’ve increased the size of the articles to take up more space and fill in all the gaps. If you have connected all the parts as I suggested above, you can select the group, drag from the corner and resize it to the desired size. Since the pieces are connected, they will grow proportionally will bend.
Once I was happy with the basic layout, I had to start adding lines in Photoshop Elements. The easiest way is to take the line tool and start drawing them my sections, and it’s a little more work, but not too difficult.
How To Make An Infographic In Microsoft Word
11. The first step is to start with a new layer at the top of the layers palette, select the brush tool and make sure the simple brush is selected from the tool list.
12. If it doesn’t default to a small stiff brush, you’ll want to
 Alveo Creative Blog Guiding users through techniques for enhancing images, retouching portraits, and mastering popular editing software
Alveo Creative Blog Guiding users through techniques for enhancing images, retouching portraits, and mastering popular editing software