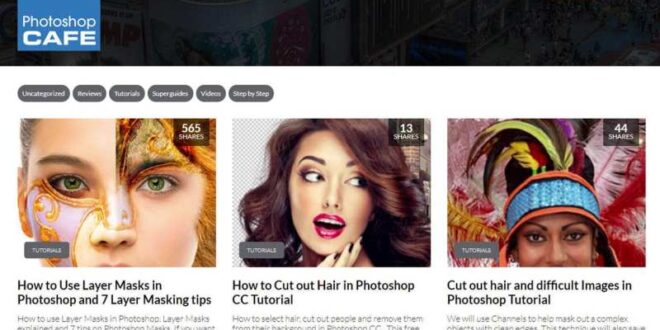How To Design Complex 3d Text Effects In Photoshop For Branding – Ready to learn 3D text in Photoshop? Check out our comprehensive guide that breaks down the techniques and tutorials needed to create stunning effects. Use it to create 3D text for your video.
Developing beautiful design is essential in advertising. Branding and video production. However, one of the best techniques for getting the right visuals in your videos is to use 3D text effects in Photoshop. Such effects can make your projects more valuable and make them more visually appealing. He gained a new level of attention. This article will be useful for those who want to know more about 3D Text Photoshop tutorials and how to use the techniques. in designing your video
How To Design Complex 3d Text Effects In Photoshop For Branding
You’ll learn how to create stunning Photoshop 3D text effects, the tools you need in Photoshop, and their possible uses for your work. Whether you’re new to 3D text or just want some tips to improve on what you already know. This guide will provide you with valuable advice that will help you get the most out of your design.
90s Text Effects On Yellow Images Creative Store
The 3D text effect in Photoshop is a great feature that, if used properly, can greatly enhance the impact of a design. Adding depth and dimension to text makes straightforward typography a standout image in any piece of writing. Several methods in Photoshop allow for creating 3D text, including extrusion, shading, and options in Controlling lighting to make text more realistic and rich
3D text filters in Photoshop aren’t just limited to simple images, they can also be applied to video projects. Thus making your name and credit more attractive. If you learn to use the right tools and approaches. You will get better results that will improve your branding, advertising or personal branding. The design includes tips on creating and using 3D Photoshop text effects for a more artistic look.
Finally, adjust the materials and add shadows before rendering the scene. Choose from different materials and colors to make your message unique. Add ambient light to brighten shadows and make sure your text is visible. When you’re satisfied with your settings, go to “3D > Render 3D Layer” and render the scene. Don’t forget to adjust the settings after rendering to get the best final result of your free Photoshop 3d text.
If you want a Photoshop alternative, 3D Text Effects for Videos, Desktop Video Editor is a great choice. This easy-to-use desktop video editor offers powerful features to enhance your projects with dynamic and attractive 3D text effects.
35+ Best Photoshop Text Effects 2025 (free & Pro)
The desktop video editor has an intuitive interface that makes it easy for both beginners and experienced editors to create stunning images. This software offers flexible customization. Allows users to modify text styles. animation and layouts easily. Additionally, the editor is packed with features such as filters, transitions, and sound effects This makes it a comprehensive solution for video editing.
Creating stunning 3D text for your videos has never been easier. With an easy-to-use video editing program In the beginning You can download Desktop Video Editor for free.
This playful effect makes your text look soft, rounded, like an inflated Photoshop bubble. This 3D bubble text is perfect for children’s content or fun promotional materials.
Look classy with gold text that reflects light to create a shiny surface. This 3D gold text in Photoshop is perfect for invitations and high-end branding.
Free 3d Gold Text Effects
The chrome effect has a shiny metallic surface that imitates polished metal. Use this Photoshop 3D chrome text for technology related designs or car advertisements.
Bright and attractive neon text emits a glow that attracts attention. This effect is ideal for promoting nightlife or posting on social media.
Simple options The wood effect gives the text a natural look. Suitable for eco-friendly brands or products related to nature. It feels natural and improves your connection with your audience.
Similar to Chrome but with different color options. This effect gives your text a high-quality metallic gleam. Ideal for modern designs and adding elegance to your project.
Make Liquid Text Effect In Photoshop
The text shadow effect creates a 3D illusion, making your text stand out from the background. This effect increases readability and makes your text stand out clearly.
Color gradients can add interest to an image. Helps smooth color transitions This will make your message more dynamic. This effect is ideal for creating bright, eye-catching designs.
Incorporate textures, such as fabric or stone, to add a tactile quality to your design. Make it more realistic and unique. This text effect adds depth and improves the overall beauty of your text.
This effect simulates the underwater appearance of text with bubbles and distortion. Perfect for sea-themed projects that create enchanting underwater environments.
How To Create A Vintage Film Title Text Effect In Photoshop
Learning to create 3D text in Photoshop opens the door to new methods. Plenty to improve your design. It is important to know all the possibilities of working in Photoshop so that you can create interesting text that will complement your project for video. Branding or advertising has many styles to play with. From 3D bubble text to 3D gold text.
If you’re looking for a less indirect way to create stunning 3D text effects, then this is it. We have a desktop video editor. With a simple but powerful set of tools You can immerse your audience in an unforgettable movie viewing experience.
Animation MakerVideo EditorCredits MakerStop Motion Video MakerTime Lapse Video EditorBoomerang Video MakerIntro Maker Marvel video maker RedditTik Tok Video EditorEducational Video Maker
Change 3D zoom backgrounds. Edit MP4 videos. Edit video games. Make makeup tutorial videos. TikTok videos. Tik Tok Live Studio. Convert YouTube to MP3. YouTube videos to MP4. Remove subtitles from videos.
The Best Logo Fonts And How To Choose Your Own
We use cookies and similar technologies to provide, improve, and secure our services. and analyze our services. By clicking “Accept all” you consent to our use of our own and third-party cookies for marketing purposes. This helps us understand the effectiveness of our advertising campaigns. If you click “Reject all” we will not use cookies for these additional purposes. You can manage your cookies at any time. Learn more in Manage your cookies Our Cookies Policy Learn how to create 3D text using Photoshop, Blender, and easy-to-use AI features. Unlock advanced AI text effects and powerful Word Prompt-to-3D text visualization capabilities for easy and creative processes.
Creating 3D text designs has become more accessible with AI and a variety of design options. Whether you are a beginner or an expert. This guide explains four creative ways to create stunning 3D text designs using AI and other design techniques. From using advanced AI tools to using basic design principles in Photoshop and Blender, you’ll find a method to suit your unique needs and skill level.
You can improve creating stunning 3D text. This makes this AI editor suitable for both beginners and professional designers. Transform your input into eye-catching 3D designs in minutes, using the Canvas section for easy text placement and AI-powered customization. Whether you want to add bright lighting, metallic textures, or bold shadows, Intel User-friendly interface Advanced AI text effects and algorithms help you easily create and edit 3D text designs online. Great for digital art projects. Social media content and more allow you to produce high quality designs quickly and efficiently.
Creating 3D text using prompts is easy and highly customizable. Start by specifying the details of the 3D text effect you want. A preliminary design is then generated based on your input. You can then customize your creation by adjusting the aspect ratio, quality, and size to perfectly match the needs of your project. Advanced tools like Inpaint, Upscale, and Retouch let you customize every detail. To ensure beautiful and unique results. This intuitive process makes it easy to bring your creative vision to life with stunning 3D text in minutes.
3d Product Rendering: Costs, Examples, And Considerations
If you want to be more hands-on with creating 3D text, traditional design software like Photoshop is a better choice. There are many tools available to help you create and customize your own 3D text effects, giving you full control over every aspect of the design process. It is a multi-purpose tool that provides a rich set of features that allow users to create detailed 3D text effects from scratch. Do you want to add depth to a simple text layer or create a fully rendered object? Photoshop gives you the flexibility to achieve your perspective.
Once you’re satisfied with your 3D text design, export and save your work in the desired format. Photoshop supports file formats such as PNG and JPGGE, allowing you to choose the best option for your needs.
Divide’s extensive feature set is a favorite among artists and designers. Blender 3D allows you to create complex 3D text designs to create customizable customizable graphics. Realistic textures to configure text properties You can use the text properties to adjust text properties. The Blender Animation tool allows you to display your text. while social systems and physics simulations communicate with 3D objects and environments. Professional projects that require precision and creativity make Blender ideal for this level of control.
After rendering You may want to export your 3D text model for use.
 Alveo Creative Blog Guiding users through techniques for enhancing images, retouching portraits, and mastering popular editing software
Alveo Creative Blog Guiding users through techniques for enhancing images, retouching portraits, and mastering popular editing software