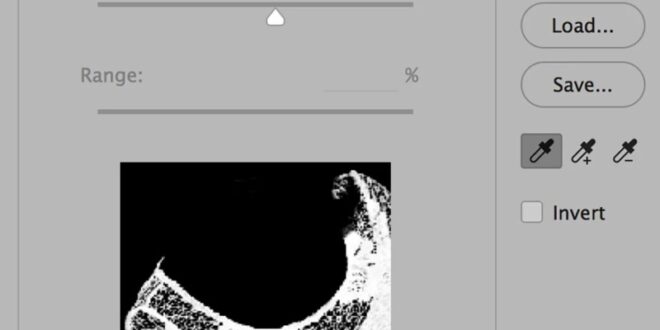How To Effectively Use The Selection Tool In Photoshop For Beginners – A white circle with a black border around an upward-pointing chevron. It shows ‘Click here to go to top of page’.
Two crossed lines form an ‘X’. It shows a way to close the contact or remove the notification.
How To Effectively Use The Selection Tool In Photoshop For Beginners
This chevron icon review displays an expandable section or menu or sometimes previous/next navigation options. Technology
12 Selection Tools In Photoshop You Need To Know About
This story is available only to Business Insider subscribers. Become an insider and start reading today. Have an account? Enter.
When you’re working on an image in Photoshop, there are times when you want to edit a specific part of the image—perhaps someone’s face or the background. Then the Quick Selection Tool is your friend.
Like other selection tools, Quick Selection lets you select parts of an image. But unlike other tools where you manually select areas, the Quick Selection tool uses color to select the one you want.
The Quick Selection tool looks at the colors in the image you’re editing and uses them to determine where one object ends and another begins.
Guide To Photoshop: How To Use Adobe Photoshop (ps)
Therefore, the Quick Selection tool works best on images with different colors and contrasts. It is better to choose the background, isolated objects and other things that are clearly separate from everything around them.
1. Open the photo in Photoshop. Click the Quick Selection tool in the toolbar on the left side of the screen. This is the fourth option from the top and it looks like a paint brush making a dotted line. If you see a wand icon instead, right-click and select “Quick Selection Tool.”
2. At the top of the screen, make sure the “Add to Selection” mode is selected – it’s the same brush and dotted-line icon, but with a plus sign above it. This option means that each time you click on a photo with the Quick Selection tool, you add your selection instead of starting over.
“Add to Selection” mode will expand the selection each time you use the tool. Dave Johnson / Business Insider
Working With Selections: The New Select And Mask Feature
3. Also at the top of the screen, set the desired brush size. You want to make the brush smaller than the area or object you want to select, because if it’s too big, it will also select areas you don’t want.
Choose a size for the device that is large enough to make selection easy, but not so large that it selects unwanted parts of the photo. Dave Johnson / Business Insider
4. Click on the part of the photo you want to select. To expand your selection, click another area or click and drag your mouse as if painting with a brush. You can see the options expand as you move the mouse.
As you click and drag the Quick Selection tool, you’ll see a row of dots grow to move through your selection – here, we’ve selected the entire sky. Dave Johnson / Business Insider
Photoshop Camera Raw Filter: The Ultimate Guide
5. If you’ve deliberately selected a part of the image you don’t like, it’s time to remove it. At the top of the screen, select the “Subtract from selection” mode – the same brush and dotted-line icon, but with a minus sign. You may want to make the brush a little smaller as this requires a more precise and delicate brush.
6. Find the part of the photo that contains the unwanted option. Click on the option and be careful about the area you want to remove from the option. For example, if you are trying to sample the sky above a building, place the device below the roof. Carefully click and drag to see the selection change.
7. Vary between “Add” and “Minus” selection mode, and adjust the device size until you select only the part you want. This requires multiple trials, especially if the image does not have many contrasting colors.
Once you’ve made a selection, you can draw or erase within that selection without worrying about your work spilling over onto other images. Any filter you add will only affect the selected area. The same goes for spot healing, patches, paint buckets and many other tools.
How To Use The Patch Tool In Photoshop
If you still have Quick Options active, you can right-click on your selected section to find some more options. One of them is “Inverse Select” – select this and your selection will reverse everything
In Photoshop, layers are where you arrange what’s on top of them—think of them like sheets of paper stacked on top of each other. If you plan to do advanced work in Photoshop, you need to know how to use it.
If you’re going to use the Quick Selection tool, but you’re not sure the final product will look good, copy your existing layers first. This is what professional graphic artists and photographers do, and it’s the best way to protect your work.
Duplicating a layer preserves an unedited version of the image that you can use for reference. You can mix both versions of the image if you want. To work with layers:
How Do I Move, Copy And Delete Selection Photoshop?
1. Go to the Layers palette on the right side of the screen and drag your current layer(s) to the “Create New Layer” button (it looks like a plus sign or sticky note) at the bottom of the screen. .
Drag the current layer to the “New Layer” button at the bottom of the window. Dave Johnson / Business Insider
If you want to see old layers for reference, use the eye icon to show or hide your layers.
Dave Johnson is a technology journalist who writes about consumer technology and the speculative world of industrial science fiction into modern real life. Dave grew up in New Jersey before entering the Air Force to operate satellites, teach space operations, and plan space launches. He later spent eight years at Microsoft as content leader on the Windows team. As a photographer, Dave has photographed wolves in their natural environment; He is a scuba instructor and co-host of several podcasts. Dave is the author of over two dozen books and has contributed to numerous sites and publications, including CNET, Forbes, PC World, How To Geek, and Insider Selections. And carefully edit the details of the image. But without the right tools it is difficult to make an accurate choice.
Marquee Tool In Photoshop: Quick Selections
Learn how to use some of Photoshop’s powerful selection tools, such as the Select Color Range, Pen Tool, Channels, and more!
Before we start learning about the tools, let’s quickly talk about choices, what they are, how they work, and what they allow us to do as editors. Selection is a way of isolating certain parts of an image. This can mean isolating a person or object from the background, isolating a particular color, or isolating environmental elements such as the sky or clouds.
By isolating these things, you can edit them independently of other elements in the scene. A selection can be moved from one image to another, placing a person in a new background and context. But as useful as they are, the exams come in many different types and with different difficulties. No wonder Photoshop has a dozen different tools to create it.
Most of you are familiar with the basic selection tools in Photoshop. It’s a tool that appears in the toolbar on the left side of the Photoshop interface. The Lasso Tool, Marquee Tools and Magic Wand are commonly used and popular ways to make selections quickly and easily. They are easy to use and often fail when asked to select more complex things. For example, if you have a subject with a busy background, the Magic Wand will struggle to figure out what you want to select.
Object Selection Tool In Photoshop: A Complete Guide
For this kind of situation, we need some advanced tools that can make accurate selections and provide clean and professional results.
What qualifies as an advanced test tool? For starters, this doesn’t mean it’s a very difficult or complicated tool. There are many automated tools that are just as fast as basic tools, using A.I. Technology is making jobs faster and more complicated.
Hair is one of the most challenging subjects to make clean selections in Photoshop. It’s a very detailed, delicate organ that’s easy to lose if you use the wrong tool. Choosing a background with the same color and lighting can be a challenge. Advanced selection tools help us to automatically or manually select the things we want with great accuracy and precision.
As we said before, advanced equipment doesn’t always have to be complicated. Select Subject is a relatively recent addition to Photoshop that uses Adobe’s A.I. Technology
 Alveo Creative Blog Guiding users through techniques for enhancing images, retouching portraits, and mastering popular editing software
Alveo Creative Blog Guiding users through techniques for enhancing images, retouching portraits, and mastering popular editing software