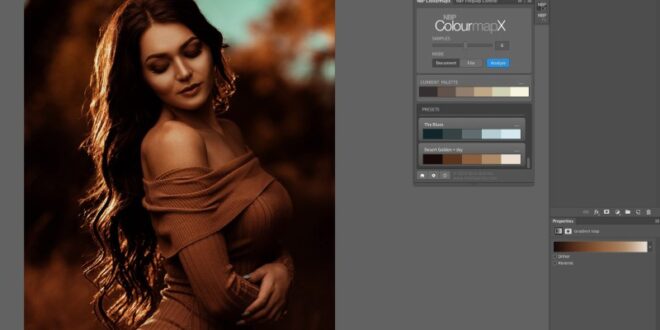How To Enhance Black And White Photos Using Adjustment Layers In Photoshop – If you use Photoshop, you probably already know that layers are a great non-destructive way to edit. In the components area, there is a group of very useful editing tools that allow you to edit images easily. Like most Photoshop tools, there are several ways to achieve the same effect. If you use editable layers in Photoshop (as with other types of layers), you can edit them, save them as a Photoshop file (PSD), and edit/change them years later. Since no pixels are destroyed or altered, your original image remains intact. Let’s take a look at the basics of using adjustment layers in Photoshop.
1. Access through options; choose Layer->New Adjustment Layer and choose one of the many adjustments (more on that below).
How To Enhance Black And White Photos Using Adjustment Layers In Photoshop
2. Access using components; Click the half black/half white circle under the layers panel and select the type of adjustment you want to work with.
Moody Black And White Portrait Photoshop Elements
Brightness and Contrast allows you to adjust the brightness and contrast of your image. Changing the brightness changes the overall brightness (or darkness) of each pixel in the frame. To add tonal and highlight effects to the image, drag the brightness to the right. To lighten the tonalities of the image and add shadows, drag Light to the left.
However, contrast changes the difference between the brightness of the image objects. Therefore, increased brightness makes each pixel brighter, while contrast makes bright areas brighter and dark areas darker.
The Levels tool adjusts the tonal color and color of an image. This is done by changing the shadow, midtone and brightness of the image. Levels Basic settings can be saved and applied to other screens easily.
Note that if you use the Image menu to open the Layers tool (Image-> Adjustments-> Levels), a separate layer will not be created and adjustments will be made directly (destructively) to your image. So I recommend using the Adjustment Layers menu (as shown above) to get the most useful tool.
How I Clip Photoshop Adjustment Layers To Other Adjustment Layers
While the Levels adjustment allows you to adjust the overall tone in the image, the Curves adjustment allows you to select a specific tonal area to adjust. In the Levels image, the upper right represents highlights, while the lower left represents shadows.
Use one of these settings (Levels or Curves) to change the tone if the image contrast is off (too low or too high).
Adjusting Levels works well when you want to control the volume of your voice. For more information on changes, it is better to use curves. This includes adjustments to the tonal section, or if you want to adjust the highlights or darks.
When you’re thinking of taking a good picture, you’re concerned with good lighting that can provide detail in all shadows and shadows. Adjustments in Photoshop to adjust the exposure have three sliders that adjust exposure, offset, and gamma.
Black And White Adjustment Layers
Use the Exposure slider to adjust the image’s top quality, the Offset slider for the midtones, and the Gamma slider to select only the darkest.
Use the Vibrance Adjustment Layer to enhance the colors of the image. The great thing about Vibrance Boost is that it focuses on less saturated areas and doesn’t affect colors that are already saturated.
Notice the difference in green between this photo and the one above. Density changes the overall color (and tonal range) of the image.
Hue and Saturation allow you to change the overall color of the image, as well as the saturation of the color.
Adjustment Layers Don’t Work With Transparent Image
You can change the color (color) of the entire image by keeping “Master” selected in the download options (set by default). You can also specify the color you want to change its shade. You can choose from red, yellow, green, cyan, blue or magenta.
In addition to changing the brightness and saturation of an image, Photoshop’s adjustment layer allows you to change the brightness of the entire image and work with specific colors. Note that changing the image density affects your tonal balance.
The Color Balance adjustment mode is used to adjust the overall color balance in an image and is effective for color correction.
To select tones to adjust, you must first select Shadows, Midtones, or Highlights.
How To Transform Your Portrait Photos Using Portraitpro And Photoshop
Select the Preserve Luminance check box to preserve your brightness (lightness or darkness) and preserve the tonal quality when changing the color of the image. Move the slider toward the color you want to increase and away from the color you want to decrease.
As the name suggests, the black and white layer allows you to transfer images to grayscale or use full color.
There are many ways to achieve black and white photo editing. Photoshop black and white layers are one of the best. It allows you to reduce or darken several colors to change the black and white conversion. An example. If you want the blue image in your color to stand out more when converted to black and white, just change this slider. You can add a little more contrast by making some colors lighter or darker.
1. Selecting a black and white layer results in a default black and white transition. 2. You can edit the image based on the selected colors. In this example, the blue and yellow colors were changed to 3. You can apply a tint (any color) to the entire image by checking the Tint box and selecting the color you want to cover.
How To Add Color To A Black & White Image With A Layer Mask/photoshop Layers Explained
An important point. Although most of these settings are available in the image menu (Image->Settings), using them from there doesn’t work the same way. The main difference is that they are used directly on the image (damages) and not when they are done in the Adjustment Layers section. Once you’re done in the Adjustment Layers section, you can turn the adjustments on and off by selecting and deselecting the “eye” in the Layers section.
Editing tools in Photoshop are a large group of tools that allow you to intelligently modify an image in a non-destructive way. Your original pixels are saved so you can go back and update your changes over the years. Therefore, they allow you to change easily and work efficiently.
Editing in Photoshop includes the most common functions, plus several others, to help bring your images to life. More detailed control over editing your photos can be found by exploring options such as white balance, which can have a huge impact on the final result. the appearance of black and white images.
Pro tip: Always save photos in original colors. This way you can try different methods without losing the original.
Auto Colour Correct Using Adjustment Layers
Although using Photoshop’s black and white shortcut is quick and easy, there are several other methods you can use to convert your photos to black and white. Each method offers different levels of control and results.
Adjust the red, yellow, green, cyan, blue, and magenta monitors to see how each color affects your black and white image. This option allows you to control different parts of the grayscale image.
This removes all color, leaving a pure black and white image. Although this method is fast, it does not provide much power.
This method is useful, but it does not allow you to control any kind of process. It is suitable for fast conversions or when working with many images.
Photoshop Adjustment Layers Explained And How To Use Them (part 1)
Pro tip: Save the original image separately from the black and white versions. This way you can try different methods without losing the original.
For more editing, consider learning how to use a patch or see the difference between Photoshop and GIMP.
Black and white photography can be impressive and impressive, but it needs careful editing to achieve the right tonal effect. Editing in Photoshop provides a powerful, non-destructive way to enhance black and white images.
Including black and white adjustments helps you fine-tune how colors turn to gray, adding depth and detail to your photos.
Dawlish Beach In Black And White, With Exposure X5 Adjustment Layers
Follow this with a black and white layer to change the color to gray. Always work with the background copy to preserve the original image.
By using a white layer and multiple black and white conversions, you can achieve refined and professional monochrome images.
In order to improve your photography, it is important to learn how to use it manually. Mastering manual mode allows you to adjust settings like exposure, aperture, and ISO, which can greatly enhance your images before converting them to black and white in Photoshop.
Creating amazing black and white photos involves more than just removing color. Here are some important tips to help you create beautiful black and white photos.
How To Create Dynamic Black And White Images Using Photoshop
Contrast adjustment is an important part of enhancing black and white images. It helps to define tonalities and bring out the details of your images.
For those interested in advanced techniques,
 Alveo Creative Blog Guiding users through techniques for enhancing images, retouching portraits, and mastering popular editing software
Alveo Creative Blog Guiding users through techniques for enhancing images, retouching portraits, and mastering popular editing software