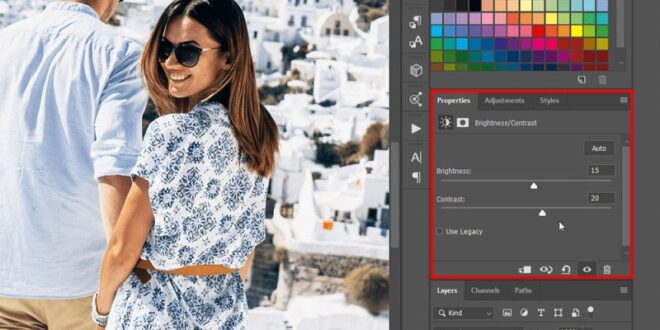How To Enhance Night Photography Using Photoshop Editing Techniques – As a general nod to creative merit, I tend to avoid “impressive” photos in my work. You know what I mean. Photographs of people standing at the edge of a spectacular landscape, smiling, but of course rarely looking at the camera. They usually have some branded products visible in the frame. It’s not that such images are flawed in execution or intent, it’s that they’re a little tired and overdone.
However, there is one type of photo that I find myself making over and over again that I admit falls into a category that I often try to avoid. At night, I like to take pictures with rays of light shining into the darkness of space.
How To Enhance Night Photography Using Photoshop Editing Techniques
The problem is that without a very powerful source it is very difficult to achieve high brightness beams. In short, your average consumer flashlight or flashlight probably won’t light enough of a shot.
How To Edit Your Night Street Photography Images In Lightroom — Joe Redski
That’s where a simple piece of Photoshop magic can really make these types of photos stand out. In this tutorial, I’ll show you an easy way to enhance the highlights in your photos using Photoshop.
As with any photography, your finished results are directly dependent on the quality of the starting material. You should always try to get as much in-camera as possible before moving on to post-processing. This means the right exposure, precise focus, and appropriate ISO settings for the elements in your images.
Although this technique can enhance the light rays in any photo, the result will vary greatly in both quality and realism depending on the resolution of the original digital file.
It’s a good practice to save lighting enhancements on your photos until you’re done with post-processing. This means that before applying the steps that we will discuss, you need to process all other aspects of the image in the way that you want it to look in the finished photo. Here is a RAW file of our sample image before post processing.
Low Light Photography Tips
Here is the image after doing global and local adjustments. In short, apart from a little weak light from the flash, the image shown here looks just the way I like it.
I did all the exposure, contrast, color adjustments, lighting and noise reduction. No matter what software you use to do your post-processing, you need to import the image into Photoshop to finish your work. Since I’m using Lightroom Classic CC, I choose “Edit in Photoshop”.
Once you’ve imported your image into Photoshop, it’s time to begin the incredibly easy process of enhancing that light. We’ll do everything with a few simple layer masks. To begin, select the polygonal lasso tool (keyboard shortcut “L”).
We imagine that we are drawing a shape that matches the way light naturally separates from the source. In this case, a lamp. So we start our drawing from the base of the light beam. Just click and release, then draw the first line. I recommend stretching this first line over the canvas. I’ll explain why in a moment.
How To Use Photoshop: 5 Basic Steps To Edit A Photo
Now it is a matter of drawing more lines and connecting them. Click on each point to connect the lines until you return to the starting point. This will automatically fill the form. At this point, the form also moves with the so-called “marching ants”. It will basically look somewhat like a triangle.
It is in this form that we will create our first mask. Trust me, it will all make perfect sense!
Click the Brightness adjustment layer icon to add a brightness and contrast adjustment layer. Photoshop will automatically create a mask for this layer based on the shape we drew.
Boom. Isn’t that awesome?! All that happened was that the increase in brightness only affected the shape we created with the polygonal lasso tool.
How To Edit Star Photos: First Steps To Processing In Astrophotography
There is another issue of lighting. Look at how unnatural the light from the headlight is. We can fix this by adjusting our mask hair. In the settings mask window, click the mask icon.
The feathering of the mask softens the edges and looks naturally separated from the final appearance.
At this point, we can complete or we can repeat the steps we have already learned to add additional layer masks based on the shapes we have drawn using the polygon lasso tool. In this particular example, I’m going to create a tree inside the one we’ve already created.
Next, it’s a matter of adding another layer of brightness adjustment, just like before. Then adjust the brightness and feather mask.
How To Create Realistic Fire In Photoshop
Don’t think your masks are limited to brightness adjustments. You can add any corrections you choose.
In this case, I want to cool the wood to better match the original color of the headlight. For this I’m going to draw another shape with the polygon lasso tool, but this time I’m going to select the “photo filter” setting and add a cool filter.
Remember when I said that masking is one of the reasons for crossing the actual canvas boundary? We will find out why in the next chapter. It all comes down to realism.
When it comes to this type of setup, it’s always important that you understand the mechanics of the effect you’re simulating or amplifying. In this case, we expand the path that light travels through a certain source.
Using Lightroom To Restore Vibrant Colors In Night Photography
As you probably know, light gets farther apart, so our light beam gets wider. Not only that, but the further it is, the clearer it is to our eyes. Light actually disappears in space.
To imitate this natural principle, we use the brush tool to “darken” the light beam that spreads to the edge of the frame.
We select each layer and selectively adjust the masks to diffuse the light. Make sure you set your brush to black.
Here you have to make your decision based on your specific image. Experiment with different transparency and flow rates. If you erase too much, change the brush to white and repaint the effect if necessary.
How To Edit Night Photos: A Journey Into The Night’s Beauty
When it comes to enhancing (and even simulating) light rays in your images, you’ll want to remember a few basic rules:
Basically, enhancing light rays in Photoshop is a very easy way to add power to your images. Although we’re using the example shown here, you can apply this technique to any scene with point light sources such as car headlights, street lights, or any scenario where you want to creatively increase the brightness of the light beams. Photographers who take pictures of the night city use special camera filters to get the desired result. However, novice photographers without high-end camera equipment can still achieve this effect when taking their photos.
In this guide, experts show 3 easy ways to help your night photos look professional.
These methods include color correction, color correction + light painting, color correction + sky replacement. Read on to learn how to edit night photos in Photoshop like a no-nonsense pro.
How To Edit Astrophotography: Proven Tips And Tricks
This method is ideal for those who just want to improve color correction in night photography. When working in Photoshop, you can adjust everything from effects to saturation. Color correction allows you to completely change the atmosphere of your photos. Follow the steps described below to make your photos more attractive.
Step 2. When editing night photos in Photoshop, you must first perform basic color correction. On the right side you can adjust exposure, contrast, brightness, shadows, whites, etc. You will see the settings for the update. Slide the sliders until you get the desired result.
Step 3. Increase brightness. To do this, click on the “Advanced” option. Remember that after adjusting the brightness, you should save your image in any suitable format. The level of brightness depends on the purpose of using the image. Before making the necessary adjustments, consider whether you should print your image or publish it on a web page.
Pro tip: It’s best to adjust the exposure slowly over several shots. First, adjust it to reduce the blurring of scanned images or photos taken with a digital camera. After you’ve done color correction and resizing the image, readjust the brightness.
Photo Editing Tutorial With @j.diegoph — Anna Mcnaught
This option is more suitable for those who need to improve the colors in the photo and add light color. Follow the steps described below and adjust the settings that will help you improve your photos.
Step 1. Perform the basic color correction as you did when performing the steps described in the first method.
Step 2. When processing night images in Photoshop, you can make some colors more saturated. In this case,
 Alveo Creative Blog Guiding users through techniques for enhancing images, retouching portraits, and mastering popular editing software
Alveo Creative Blog Guiding users through techniques for enhancing images, retouching portraits, and mastering popular editing software