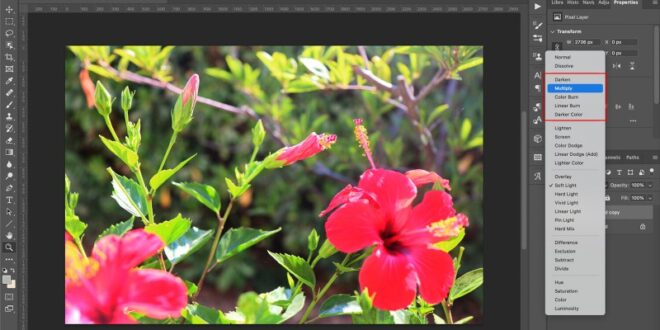How To Fix Common Color Issues In Photoshop For Consistent Results – The color replacement tool in Photoshop is an indispensable feature for both photographers and graphic designers. Think about a scenario where you took the perfect landscape photo, but the sky is cloudy and you want a more vibrant sunset. Instead of waiting for the perfect weather, you can use this tool to seamlessly change the sky to a more colorful one, instantly changing your image. Its ability to change colors accurately and efficiently makes it a favorite among professionals looking for flawless results without the need for extensive manual editing.
Whether you’re working to enhance product photos to better match your brand’s color scheme or color correct an image to enhance its aesthetic appeal, Photoshop’s Color Replacement Tool is your solution. By mastering this tool, you can save valuable time and ensure that your images are always visually appealing and consistent with your creative vision.
How To Fix Common Color Issues In Photoshop For Consistent Results
Photoshop’s Color Replacement Tool is a powerful yet intuitive feature designed to change specific colors within an image with precision and ease. Unlike traditional noise removal methods that may require complex selections and masking, this tool simplifies the process by allowing users to target and change colors directly. This makes it especially useful for quick fixes and projects where color plays an important role.
How To Adjust Image Quality In Photoshop (step-by-step Guide)
To understand how it works, think of it as a smart brush that recognizes the color you want to change and replaces it with the shade you choose. For example, if you are working on a photo of a red apple but want it to be green, the Color option can be adjusted seamlessly without affecting the overall texture and shade of the apple. By sampling a color directly from an image or selecting a new color from a palette, you can ensure that the final result looks natural and cohesive. This tool’s easy-to-use interface and consistent results make it an essential part of any Photoshop user’s toolkit.
Color plays an important role in visual communication, influencing how viewers perceive the photo. When the colors clash with the image or don’t match the intended mood, it can detract from the overall aesthetic. For example, if a product photo for an online store has dull colors or doesn’t match the brand’s palette, it may not attract customers. Using the Color Change tool, you can adjust the colors to create a more harmonious and attractive image, making it more possible to hold the attention of your audience and convey the message you want to convey effectively.
Photos often don’t come out exactly as intended due to various factors such as lighting conditions and camera settings. Sometimes the colors you get are not as true or as vibrant as they should be. This can be especially problematic in professional photography, such as wildlife photography, where accuracy is paramount. It allows you to correct these imperfections, ensuring that the colors in the image accurately represent the real life setting or meet the intended artistic vision.
In many professional environments, redoing an image due to color issues can be time-consuming and expensive. Whether it’s a fashion shoot where the color of the clothes has to match a specific subject, or a product photo that fits within a brand’s color scheme, going back to wood is not a practical solution. The Color Replacement Tool offers a quick and efficient option, allowing photographers and designers to make critical adjustments without restarting, saving valuable time and resources.
How To Fill Pantone Color In Photoshop
Maintaining color consistency across multiple images or projects is essential for branding and professional quality. Inconsistent colors can lead to a different experience and weaken the effectiveness of marketing materials. Using the color replacement tool, designers can ensure that colors are consistent across all images, whether for a website, social media campaign, or print materials. This consistency helps build a unified brand identity and ensures that all visual elements work seamlessly together.
Before making any changes, it is important to duplicate the background layer. This action ensures that your original snapshot remains intact and allows for non-destructive editing. To duplicate a layer, right-click on the bottom layer in the Layers panel and select “Duplicate Layer”. Alternatively, you can use the shortcut Ctrl + J (Cmd + J on Mac).
Navigate to the Replace Color tool by selecting Image > Adjustments > Replace Color from the top menu. This will open the Replace Color dialog where you can start the color replacement process.
In the Replace Color dialog box, use the Eyedropper tool to click the color in the image that you want to replace. You can adjust your selection by using the + Eyedropper tool to add more color nuances or the – Eyedropper tool to remove areas. The Fuzziness Slider helps control the tolerance of the color selection, determining how the colors should match the visible color to be replaced.
Photoshop Neural Filters: Are They The Answer?
Then select the color you want to change the selected color to. Click the color swatch in the Replace Color dialog box to open the Color Picker and select the hue you want. Adjust the Hue, Saturation, and Brightness sliders to adjust the new color until you’re happy with the result.
Once you have selected the new color that you like, click OK to apply the changes. Areas of the photo that match the target color will now be replaced with the new color.
To ensure a smooth transition between the new color and the rest of the image, you may need to adjust the edges. Use a layer mask on the duplicate layer to hide unwanted color changes. Select the mask, then use a soft brush to paint over the areas where the color change shouldn’t be applied.
If the color swap doesn’t look perfect, adjust the Tolerance setting in the Swap Color dialog box. Increasing the tolerance will include a wider range of colors, while decreasing it will make the choice more specific. This step helps blend the new color more naturally into the image.
How To Pick And Define That Valuable Brand Color: A Fundamental Issue
Changing color selection involves targeting specific areas of an image without affecting the rest. This technique is especially useful when you need to interpret only certain colors without affecting the entire image. For example, if you want to change the color of a flower in a garden while keeping the foliage intact, you can use masks and adjustment layers. By creating a mask, you can isolate the flower and apply the color swap tool to that part only, ensuring completeness and control over the final result.
Using gradient maps is an advanced way of changing colors in an image, offering more nuanced control over color changes. This technique can be especially effective when you want to create a specific mood or effect. For example, using a digital map can help translate noon to sunset by subtly shifting tones around the image. This method involves creating a gradient map adjustment layer and then selecting and adjusting the volume to achieve the desired effect. The simplicity of gradient maps allows for complex and sophisticated color transitions.
Blending modes provide another level of complexity and creativity in color replacement. By experimenting with different blending modes, such as hue, saturation, hue, and luminance, you can achieve many effects that would be difficult to achieve with standard color conversion methods. For example, Color Blending Mode changes hue and saturation while preserving the original brightness, making it ideal for enhancing the visual appeal of your image. Editing the layer and using different blending modes can help achieve the perfect balance and ensure that the final content looks perfect.
Adjustment layers provide a non-destructive way to change colors and adjust your adjustments without completely changing the original lace. This method allows to follow a more flexible workflow, where changes can be reviewed and adjusted at any time. With adjustment layers such as Saturation or Color White Balance, you can fine tune colors. In addition, linking these adjustment layers to specific parts of the image using masks ensures that color changes only affect the intended areas, providing greater control over the final appearance.
How Can I Print My Art And Keep The Same Colours?
Advanced masking techniques allow for more precise and complex color change. With tools like the quick selection or pencil tool, you can create detailed masks that isolate even the most complex shapes in your image. This precision allows for accurate color change, ensuring that edges are clean and transitions are smooth.
One of the most common mistakes is choosing the wrong color range to change. This often happens when users don’t correctly specify the color they want to change. For example, if you try to change a certain shade of blue but include other shades by mistake, the result will be inconsistent. To avoid this, always use the eyedropper tool correctly and adjust the Fuzziness remover to adjust the selection. A good choice ensures that the color change is even and does not affect unwanted areas.
Failure to create duplicate layers before making changes can lead to irreversible errors. When you modify the original layer directly, mistakes cannot be made easily
 Alveo Creative Blog Guiding users through techniques for enhancing images, retouching portraits, and mastering popular editing software
Alveo Creative Blog Guiding users through techniques for enhancing images, retouching portraits, and mastering popular editing software