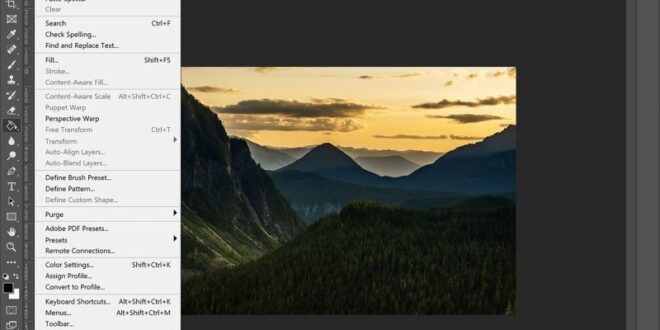How To Navigate The Preferences Panel In Photoshop For Optimal Use – Most photo editing programs require a lot of your computer’s resources, and our favorite, Photoshop, leads the way in terms of “saturation.” Even if you don’t work with large TIFF files or perform complex processing with many layers, you can still speed up your work in Photoshop. We have compiled a list of simple and effective methods to speed up Photoshop.
As you can see, the more memory you have for Photoshop, the faster the program runs. In the memory settings, you can see the free memory for the application, which is not the total amount of memory, but the free memory that can be allocated to Photoshop. On average, Photoshop uses 70% of free memory.
How To Navigate The Preferences Panel In Photoshop For Optimal Use
For most users of the 32-bit version of Photoshop, 70% is sufficient for optimal work. If you need more, try adding 5% and look at the performance indicator (read it a little below). In the 32-bit version, using 100% free memory may cause problems.
Learn Adobe Photoshop
To change the amount of memory allocated, go to (Windows) Edit > Preferences > Performance or (Mac OS) Photoshop > Preferences > Performance.
If possible, use the 64-bit version of Photoshop, which allows you to allocate up to 100% memory for work. (2020 UPDATE: See this article on Photoshop CC 2020 Performance Management).
When a program is working with a lot of information and this information does not fit in random access memory (RAM), the program starts writing data to a “page file” on the hard disk. This means that the file plays the role of RAM. The problem with a page file is that data is written to the hard drive more slowly than to RAM. In addition, your operating system also stores its data in a page file, which puts more work on your hard drive.
The best option is to use a separate disk as a page file. The ideal option is to use SSD drives, which are much faster than their HDD counterparts. However, even using a shared HDD will overload the main drive, which will only be occupied by OC work.
Camera Raw Preferences In Photoshop
You can select the page file hard drive from the same menu (Windows) Edit > Preferences > Performance or (Mac OS) Photoshop > Preferences > Performance.
This setup panel is located in (Windows) Edit > Preferences > Performance or (Mac OS) Photoshop > Preferences > Performance.
Photoshop uses caching to render an image quickly. If you work with small or medium files, 1280×1024 pixels and many layers (50 and more), set the cache level to 2. If you work with large files, 10 MB and more, set the cache level to 4 and more. A higher cache level value speeds up the rendering process.
Cache Name Size – Responds to the amount of data that Photoshop processes at once. Larger volumes make general image manipulation, such as sharpening, easier. Small volumes work faster if you’re changing small parts of the image, like working with a brush. For new processors, it is recommended to choose 128K or 1024K. For old (very old) 132K or 1032K.
How To Reset Adobe Photoshop’s Appearance Back To Default
Each transaction stored in history is added to a “page file”. Therefore, the less data you store in history, the less space Photoshop will take up. If you always work with a copy of your layer, it is enough to leave the last ten actions in the history.
Photoshop CS4 and CS5 use the capabilities of the graphics card to accelerate image rendering. In order for Photoshop to access the resources of the graphics card, it must support the OpenGL standard and have at least 128 megabytes of memory.
To have access to the resources of the video card, just tick. And in order to take advantage of the maximum available options, we advise you to update the video card driver. Now that we’re done with the basic settings, we can move on to general tips for optimizing Photoshop performance.
The performance indicator will indicate when Photoshop is running out of free memory and starts storing data in the page file.
Photoshop Image Information
Values below 90-95% indicate that Photoshop is using the page file, which slows down the system and indicates that you need to add more memory in Photoshop settings or add RAM to your computer.
Photoshop CC windows that contain documents use more memory than previous versions. Having many open documents slows down the work significantly and can cause a lack of memory.
Mac OS has an Application frame feature (Window > Application Frame menu) and it is enabled by default. If you decide to use it, be aware that it also uses memory.
Photoshop brushes, patterns, and layer styles overload the system. In addition, each of them is gradually overloaded, and as a result, the system is clogged with rarely used garbage.
Changing Default Image Editor In Acrobat?
To see Photoshop templates, go to the Edit menu > Preset Manager and choose Preset Type > Templates or Brushes.
Photoshop displays small thumbnails of images in layers, channels, and paths. Hence, the more layers you have, the more memory is used.
Photoshop can work with 8-bit, 16-bit, and 32-bit images. However, for tasks outside of professional photo editing and print preparation, working with 8-bit images is usually sufficient.
To convert the file to 8-bit, you can choose Image > Mode > 8-bit/channel. This will immediately reduce the file size and thus load the computer in half.
Solved: How To See Reference Images Off Of Artboard In Pho…
(Win) menu Edit > Preferences > Type (Windows) or (Mac OS) Photoshop menu > Preferences > Type and reduce the number of fonts displayed, for example to 5.
If you plan to use the file online and it doesn’t have to be large, you can safely reduce the files to 3000 pixels and work with them.
The history panel and clipboard store a lot of data. To reset your data, go to the menu Edit > Clear and select Undo, Clipboard, History or All. This will reset data related to undo, clipboard, history, or all at once. Please note, this order cannot be cancelled.
Layers are the backbone of Photoshop, but they increase file size and memory usage. Once you have done all the necessary manipulations, merge the layers. To do this, select the required layers, right-click on them and select Merge Layers.
Photoshop Interface: A Guide To Navigating The Workspace
Creating smart objects can save disk space and increase workflow. Select the layer, right-click on it and select Convert to Smart Object.
If you are not copying data outside of the application, disable this feature: menu (Windows) Edit > Preferences > General or (Mac OS) Photoshop > Preferences > General > Disable Export Clipboard.
Tricks and tips to speed up Photoshop PASESE UP PHOTOSHOP Photoshop performance memory with tips to optimize Photoshop performance.
Previous Previous Previous post How to Create a Tilt-Shift Effect in Lightroom Next Next How to Label Photos in Lightroom Whether you’re an experienced designer or just starting out, understanding how to optimize your settings can make a world of difference to your workflow.
How To Use Photoshop Ai Generative Fill In 2024 (detailed Tutorial)
Have you ever wondered why your tools don’t work the way you expect or why your projects take longer?
In this article, I will explain the basic Photoshop settings that will increase your efficiency and creativity. Stay with me and let Photoshop work for you, not the other way around.
Here’s your step-by-step guide to controlling Photoshop’s Preferences dialog. This knowledge is important for customizing your workflow and ensuring you work smoothly and efficiently.
Make sure you have the correct image resolution before you start editing it through the preferences dialog.
Undo, Redo, And Beyond: A Beginner’s Guide To The History Panel In Photoshop
You now reach the Preferences dialog. These steps may vary slightly depending on the settings of the version of Adobe Photoshop you are using, but they are generally straightforward.
Understanding these features will help you optimize the software for your needs. Just like organizing your workspace, fine-tuning your settings can improve productivity.
This ensures that all improvements will take effect without any unexpected issues. For more customization, you can also explore Photoshop shortcuts and basic Photoshop tools to further improve your workflow for tasks like optimizing image quality for the web.
For those diving into the world of Photoshop preferences, changing the default settings can improve your workflow. I will guide you through the individual categories.
Adobe Photoshop Is Taking Up 70% Of Your Ram. This Is Making Your Entire Computer Run Slow And Not Allowing You To Get More Work Done. There’s No Need For Any Software To Be Taking Up That Amount Of
When you open Photoshop, the first thing you need to do is access the Photoshop preferences. Go to the menu bar, then select “Preferences” from the drop-down menu.
This is where you can customize the look of Photoshop itself. Make sure your user experience is as comfortable as possible. For older users, a simple visual setup would probably be best.
Adjust how Photoshop handles files to run smoothly. Set parameters that affect the storage and availability of your work.
Pro tip: Always remember to save your preferences. This ensures that when you exit Photoshop and
 Alveo Creative Blog Guiding users through techniques for enhancing images, retouching portraits, and mastering popular editing software
Alveo Creative Blog Guiding users through techniques for enhancing images, retouching portraits, and mastering popular editing software