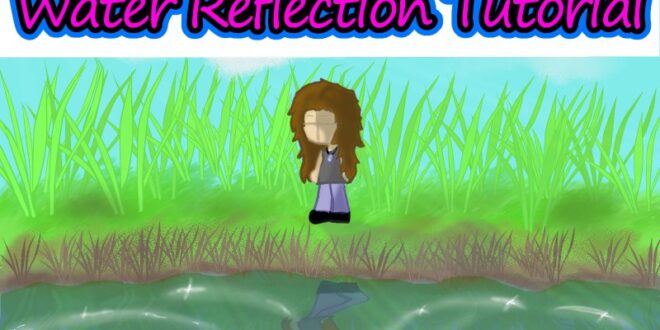How To Paint Realistic Reflections In Photoshop For Stunning Visuals – Capturing naturally attractive reflections in your photos can be difficult. Sometimes it’s easier to create an illustration in Photoshop. You’ll have more control over the appearance of the image and you’ll avoid the problems that can arise from capturing reflections.
Often you can’t find the right place to stand to get the best reflection. Sometimes the lighting is wrong and natural reflections will look too dark. Choosing to create reflections in Photoshop gives you more flexibility to achieve the look you want.
How To Paint Realistic Reflections In Photoshop For Stunning Visuals
It’s not really hard to do. In this article, I’ll walk you through a series of steps you can use to create a mirror image in Photoshop.
Photoshop Mirror Layer Tips For Stunning Symmetrical Designs
When creating an illustration in Photoshop, it’s important to start by choosing an appropriate image. Not every photo will look good or natural when you mirror it.
When you are looking for an image to use in this technique, think about how it will look. You want to use an image where the main subject has a separate line where the reflection appears.
Open your image in Photoshop. You may need to crop the bottom of the image to create a clean line where the reflection can be placed.
Go to the top menu and select Image->Canvas Size. In the popup that appears in the box next to the Height option, click the dropdown and select Percentage. Make the height percentage 200.
How To Create Puddles In Photoshop
Click the top center of the Anchor Options grid. This will force the new canvas space to appear below your image.
In the Layers panel, unlock the base layer. To do this, click on the padlock icon. You can now duplicate this layer by going to the top menu and selecting Layer->New->Layer via Copy.
Convert both layers to Smart Objects by right-clicking on each of them and choosing Convert to Smart Object. Now rename both layers to make it easier to identify which is which.
Now you need to flip the bottom layer over. This will be your reflection. Select Edit->Transform->Flip Vertical from the top menu and press Enter.
How To Make A Photo Look Like A Painting In Photoshop? Step-by-step Process
With your reflection layer selected, select Filter->Blur->Motion Blur from the top menu. Set the angle to 90 degrees and use the distance slider to add the appropriate amount of blur. How much you add is up to you and will vary depending on the resolution of the image you’re working with. In my example, I set it to 30.
If a gap appears between your two layers, you may need to move your reflection layer forward a bit and reposition it.
Duplicate your file by going to the top menu and selecting Image->Duplicate. Crop the image so you only have the reflection.
Delete a layer so you’re left with a blank canvas. Resize the canvas to 30%, otherwise it will be too large to manage easily. Select the paint bucket and fill the image with black.
How To Draw Water Ripples Effect In Photoshop
The file you created will be added to the reflection layer to make it look more realistic like water.
Select Filter->Noise->Add Noise from the top menu. Make the value 350% and check the Uniform and Monochrome boxes. Click OK.
Now add some blur. Select Filter->Blr->Gaussian Blur from the top menu and set the Radius to 1.5 pixels and click OK.
Next, go back to the top menu and select Filter->Stylize->Emboss. Set the Angle to 90, the Height to 5, and the Value to 500. Of course, you can experiment with any of these values. Click OK.
Photoshop Tutorial: Transform Photos Into Beautiful, Impressionist Paintings
Now select the Green channel and Filter->Stylize->Emboss from the top menu. Set Angle to 0, Height to 5, and Value to 500. Click OK.
Turn on all channels by clicking RGB. Go back to your Layers panel, right click on the layer and change to Smart Object.
Select Edit->Free Transform from the top menu. Right-click inside the image and select Perspective. Make sure you zoom out far enough so that your image is small in the center of your monitor.
Click one of the bottom corners of the frame and drag it horizontally. This will pull and distort the bottom of the structure. Don’t worry if it looks awkward, when you add it to your reflection, it will make it look more natural.
How To Use Photoshop Ai Generative Fill In 2024 (detailed Tutorial)
Zoom back to 100%. Save the image as a .PSD where you can easily find it and name it something recognizable.
Click on the reflection layer in your main image and duplicate it by pressing Ctrl (Cmd)+j on your keyboard. Name it “reflective copy”. With the new layer selected (which should be on top of the other reflection layers), from the top menu, select Filter->Distort->Displace. Set the vertical and horizontal scales to about 10.
Depending on the size and resolution of your image, you may need to change them if they don’t look good. Click OK.
From the window that opens, find and select the distorted image you just created and saved. This will use the texture image as the displacement layer. If the ripple effect is too large or too small, undo this step. Repeat the step again, but this time choose a higher or lower number for the displacement scale.
Glass Reflection Effect With Adobe Photoshop
Experiment with it until you’re happy with how it looks. It totally depends on your taste.
With your reflection copy layer selected, click the Layer Mask icon at the bottom of the Layers panel. Select the Brush tool with the color set to black and a large brush size and hardness of 0%.
From the options panel above your image, set the brush’s opacity to 20%. Select your layer mask, not the main reflection layer. Paint from edge to edge on the top half of your reflection layer, where it meets the top layer until it looks natural.
What you’re doing is erasing 20% of the distortion every time you paint. You want to make the reflection smooth which is visible at a distance.
Photoshop Cs6 Realistic Lake Effect Tutorial
Select both reflection layers in the Layers panel. Right-click on one of them and select Merge Layers. Make sure your main image is not selected. You should now have a reflection layer and your main layer.
With the reflection layer selected, go to your top menu and select Image->Adjustments->Crowse. Click in the center of the curve adjustment line and drag it down to darken the reflection. Adjust it until it looks natural. A reflection in water is usually deeper than the scene it represents.
Follow these steps a few times and experiment with the variables. There is no right or wrong way to do this. Your personal preference and the photos you choose will determine the outcome.
Try this technique for creating reflections in Photoshop, and share your photos with us in the comments below!
Photoshop Cc Tutorial: Best Technique To Create Realistic Water Reflections
Kevin Landwer-Johan is a photographer, photography teacher, and writer with over 30 years of experience that he loves to share with others.
 Alveo Creative Blog Guiding users through techniques for enhancing images, retouching portraits, and mastering popular editing software
Alveo Creative Blog Guiding users through techniques for enhancing images, retouching portraits, and mastering popular editing software