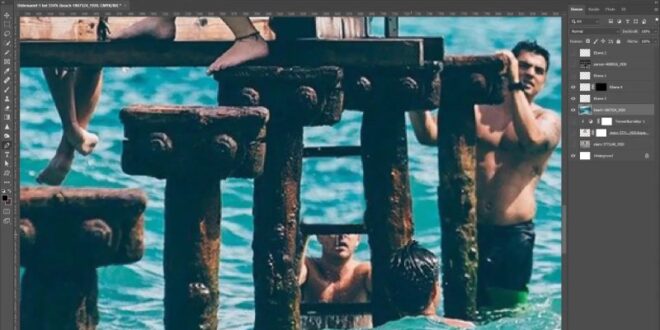How To Remove Distracting Elements From Photos In Photoshop Effectively – One of the biggest challenges in photo editing is dealing with the distractions that clutter our images. Hanging wires over a cityscape or unwanted people in the background can easily distract from our intended subjects. While Adobe Lightroom’s generative removal tool has improved significantly, Photoshop takes it a step further with advanced tools that take distraction-free editing to the next level. The latest Photoshop 2025 updates introduce AI-powered capabilities that make these edits fast and seamless. Let’s take a look at these tools and explore some best practices to get the most out of them.
AI-powered distraction tools were originally introduced in beta in Photoshop 2025 and are now in public release. Understandably, not every photographer is excited about integrating AI into editing. However, this technology offers options that can save time and effort, especially when performing difficult tasks such as removing wires, cables, or unwanted background people.
How To Remove Distracting Elements From Photos In Photoshop Effectively
Whether you use AI in your regular workflow or not, understanding these tools allows you to make an informed decision about when and how to use them.
How To Remove Anything From A Photo In Photoshop
Let’s start with one of the most common distractions: wires and cables. This new version of Photoshop offers a special tool to identify and remove these elements with one click.
This tool is very effective. While not always flawless, it usually takes a little touch up to get a clean result. Most viewers won’t notice small imperfections, especially if you’re sharing images on small screens or on social media.
Photoshop also has a distraction tool for people in the background, which is great for keeping the focus where you want it. It works like this:
When it’s done, Photoshop cleans up your image, leaving only the main subject. The result is a polished and uncluttered image that keeps the focus on the story you want to tell.
15 Best Photo Editors To Remove Objects In 2025
One thing to keep in mind is the context of your scene. For example, removing wires from utility poles can make the poles look out of place if they’re meant to connect to something. If you’re working on an image where wires are important to the composition of the scene, consider alternative edits to maintain a balanced and realistic look.
AI in Photoshop is a powerful and useful tool, but it is used selectively. Think about the ultimate context of your image, whether it’s a high-resolution print, a web gallery, or social media. Some small imperfections can go unnoticed in most viewing scenarios, and AI keeps the editing process efficient.
If you haven’t yet explored Photoshop’s AI features, this is a great place to start. Even if you decide not to use these tools for every photo, knowing what they offer expands your editing options. For certain tasks, such as removing complex strings or background noise, these tools can save you a lot of time and produce impressive results.
For a comprehensive guide to managing and editing photos on all Lightroom platforms, check out my Lightroom Everywhere course. This course has been updated with these new features and will help you get the most out of Lightroom.
2024] 9 Creative Ways To Remove Unwanted Objects From Photos
A weekly newsletter for Lightroom users who want to take better photos with any camera (especially in their pocket), edit on any device, and improve their gear. Register for free! This is a follow-up to last week’s Photoshop tutorial on how to remove anything from a photo. In this tutorial, we used manual tools such as Spot Healing Brush Tool, Patch Tool, and Clone Stamp Tool to remove the distracting element. However, in this video we will see how you can let the camera do all the hard work.
In this Photoshop tutorial, we’ll use Image Stack to remove moving people in your photos. This is a great technique that requires a little planning and using several photos, but the results are amazing!
The image stack modemethod is great for removing people from crowded areas or unwanted objects moving around the scene.
We’ll use the MeanStack mode, which will take a statistical average of the content across all the photos used in this tutorial. This means that it will keep the same areas and remove anything that changes between different photos.
How To Remove People From Photos In Photoshop?
It’s very likely that cars and people will be repositioned and removed when stack mode is applied, leaving only the background.
When taking photos, make sure the camera is on a tripod so that the images line up. If you don’t have a tripod, make sure it’s perfectly stable and hold the camera as steady as possible.
Wait about 25 seconds between each photo you take to give people enough time to move around. In most cases, you’ll only need 10-20 photos, but take more just in case.
For this tutorial, we will use fourteen photos that I took with my cell phone without using a tripod. I wanted to use photos that weren’t taken in ideal conditions so you can see the power of this technique.
How To Edit Interior Photos In Photoshop (easy-to-follow Tutorials)
For example, the maximum mode returns the maximum red, green, and blue channel values for a pixel cross section and combines them into a single composite pixel value in the rendered image.
Binary entropy (or zero-order entropy) sets a lower bound on how many bits would be required to encode information without loss.
Kurtosis = ( sum ((value – mean)4 ) over opaque pixels) / ( ( (opaque pixel count – 1) * (standard deviation)4 ).
A measure of height or flatness relative to a normal distribution. The kurtosis for a standard normal distribution is 3.0. A kurtosis greater than 3 indicates a skewed distribution, and a kurtosis less than 3 indicates a flatter distribution (compared to a normal distribution).
An Advanced Guide To Removing Objects Using Photoshop
) over opaque pixels) / ( (number of opaque pixels – 1) * (standard deviation)
Jesús Ramirez is a digital graphics expert, speaker and educator specializing in Adobe Photoshop. Jesus is known as the founder of the Photoshop Training Channel, one of the most popular Photoshop YouTube channels in the world. more
In today’s Copycat Wednesday, you’ll learn how to recreate the Joker look in Photoshop using only Camera Raw!
In this tutorial, I’ll show you how to access the foreground and background color pickers by giving them hotkeys. And if you are a Photoshop pro? I’ll reveal advanced tips and techniques you can use with the Clone Stamp Tool.
How To Remove Wrinkles From Clothes In Photoshop (fast And Effectively)
One of the best and easiest ways to remove something from your photos in Photoshop is to use content-aware fills.
Content-Aware Fill is one of those tools that seems almost magical the first time you use it. This allows you to fill the selection with content instead of color.
In this video example, I’ll show you how to remove a photobomb from a photo by simply selecting it.
Then press Shift Backspace (Mac: Shift Delete) to open the Fill dialog box. Then choosing Content-aware as the fill will look at the pixels surrounding the selection to create the fill.
How To Use Healing Brush In Lightroom: A Comprehensive Guide
As you can see, the photo bomber disappears immediately and the photo looks perfect. This command works best with a background that doesn’t have a lot of detail.
If content-aware fill doesn’t work, you can try the patch tool in Photoshop to remove something from a photo.
The Patch Tool is part of the Healing Brush Toolkit. These are the tools you will use for all your retouching needs. The patch tool mainly fixes large areas of an image or removes any distortions or blemishes.
The advantage of the Patch tool over content-aware fill and other retouching tools is that it uses selection to sample defined areas. So you can decide which areas to use as reference for text and lighting.
My Mind Is Blown: New 1-click Distraction Removal In Photoshop 2025
If you really want to get your hands dirty and take full control, consider using the Clone Stamp tool, which copies pixels from one area to another.
The Clone Stamp tool is the easiest tool to understand, but in many ways the most powerful. This tool simply copies pixels from one region to another. But the real power comes from the Clone Source panel, which lets you control how pixels are drawn in your document.
Clone Source allows you to scale, crop, rotate and shift the source, which means you have complete control over how you paint those pixels.
Jesús Ramirez is a digital graphics expert, speaker and educator specializing in Adobe Photoshop. Jesus is known as the founder of the Photoshop Training Channel, one of the most popular Photoshop YouTube channels in the world. more
Adobe Photoshop Cc (2024) Review: The Best Photo Editor Gets Even Better
In this video tutorial, I’ll show you how to create comic action lines and halftone patterns in Photoshop using the Comic Kit plug-in.
In this tutorial, I’ll show you what I think is the best technique for turning a signature into a watermark in Photoshop.
Edit faster with this useful Photoshop trick that lets you view the same document in two windows!In this Photoshop 2024 tutorial, I’ll show you the fastest and most effective way.
 Alveo Creative Blog Guiding users through techniques for enhancing images, retouching portraits, and mastering popular editing software
Alveo Creative Blog Guiding users through techniques for enhancing images, retouching portraits, and mastering popular editing software