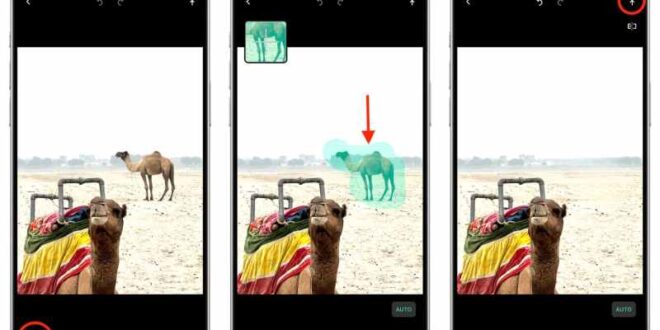How To Remove Unwanted Objects From Images In Photoshop Easily – In this tutorial, you’ll learn how to use the selection tool to easily remove unwanted objects in Photoshop. Dozens of helpful tips and tricks perfect for beginners!
Selecting an object or separating the background can be difficult. This type of problem occurs frequently. No matter what activity you do, be it photo manipulation, retouching or photo correction, you will need to regularly remove unwanted objects in Photoshop.
How To Remove Unwanted Objects From Images In Photoshop Easily
In this task, special attention should be paid to analysis and observation. Each tool may have its own limitations and intended use. But this does not mean that you limit its use only to the given path and do not try to create tricky problems.
How To Remove Objects With Generative Ai In Photoshop
Your goals and objectives may vary from case to case. By knowing many tools, you can adapt them to your workflow and desired end result. Do not forget that sometimes it is worth looking at the question from the other side.
You have to remove one thing without removing the whole background. Sometimes, it is easier to separate the desired object or separate the interfering parts. Then reverse the selection. In such cases, the problem may take a slightly different form and solution.
You can always edit the layer mask if you need to bring something back from unwanted areas. This applies to non-destructive workflow methods. After that, transparency appears in a separate place. The layer itself will look like a pattern or transparent movie image through which the content below the layer will appear.
Simple backgrounds have the same color, without special shadows or transitions. Or a large shadow area, a blurred background in images with a shallow depth of field. Quick Selection Tool (W), Magic Wand (W), can handle it. The Object Selection Tool (W) in Photoshop was released recently (Photoshop 21.0, November 2019).
Remove Objects With Generative Ai
This tool helps to select the entire object by drawing a wide selection around it. Photoshop analyzes the given fragment and cuts out the object.
Color range). With this command, you can set the target color as a selection. You can select one or more shades of interest and adjust the threshold.
To do this, take the button and press the desired tone in the image. By pressing the Shift key, you can add colors. Opt/Alt excludes a color from the selection.
If you have a background with depth of field and the desired subject is clear, you can try “Focus Area” (Select > Focus Area). This command can separate a sharp object in focus from an image captured with depth of field (DOF). You will often need to use the tools in this window to add or remove regions.
How To Remove Unwanted Objects In Photoshop
The subject) analyzes the command of the entire image looking for what can be the main task. Like, guess what we want to cut and even proud to judge very intelligently. Uneven areas, photos with large areas of the same color, and anything in the center help with analysis. This works very well on people (on a solid background) and single objects. If it doesn’t find something, it will give a message about it.
The Blending Options panel (Layer > Layer Style > Blending Options) can control not only the blending modes of the layer, but also the parts of the tonal range. In the Blend If section, you can move the sliders until most of the unwanted area disappears. You can split the slider and set the start and stop values of the range, just press Opt/Alt and click on it. This method has a disadvantage. There is some color fringing or noise around the edges of such items. This must be fixed manually.
There are types of images in which you can cut corners. These images contain special effects, textures and images with pure black, white or 50% gray backgrounds. To do this, change the blending mode. For black backgrounds, use the light layer mode group. Use the Darken group for white backgrounds. For 50% gray it is better to use the contrasting group.
Layer Mask) or inverse layer mask to edit the selection with other tools such as Brush Tool (B) or Lasso Tool (L).
Remove Distracting Objects From A Scene
The Calculations command (Image > Calculations) can mix two channels in black and white mode using mix modes. Then combine the results into one channel or selection. This command offers two additional math modes that are not available in the layers panel – “Add” and “Subtract”. “Add” is the most often used, because it is more convenient to work with lighter areas. “Design” often yields very dark results. The definition is not very correct from a technical point of view. But that’s what you do – look for the most suitable option in black and white and mix different channels from other layers.
Certain tools can work well when applied in the right situations. Sometimes, even in simple tasks, tools and algorithms produce unexpected results. It takes some patience to try something different or experiment with settings. By becoming familiar with different possibilities, you gain control and freedom in solving the tasks associated with creating options, saving time and effort. Thank you for your interest and for your creative projects! Have something to add or ask? Use the comment section below!
Increase your design skills with a PSD Vault VIP membership! Unlock exclusive access to over 300 high-quality PSD files and over 50 custom tutorials. Register today and join the creative community! Learn more
To provide the best experience, we use technologies such as cookies to store and/or access device information. Consent to these technologies allows us to process information such as browsing behavior or unique identifiers on this website. Opting out or withdrawing consent may affect some features and functions.
How To Remove Objects In Photoshop: Faqs + Tutorials 2024
Technical maintenance or access is strictly necessary for the legitimate purposes of enabling the use of a specific service expressly requested by the client or user or only for the purpose of carrying out the transmission of communication through an electronic communication network.
Technical maintenance or access is necessary for the legitimate purpose of maintaining preferences not requested by the customer or user.
Technical storage or access used for statistical purposes only. Technical storage or access used only for anonymous statistical purposes. Without an invitation, voluntary compliance by your Internet Service Provider, or additional records from a third party, information stored or received solely for this purpose is generally not used to identify you.
Maintenance or technical access is required to create user profiles to send advertisements or track a user on a website or multiple websites for similar marketing purposes. Start by opening Adobe Photoshop on your computer. Once open, go to the “File” menu and click the left mouse button on “Open” to import the original image that you want to remove people or objects from Photoshop.
2024] 9 Creative Ways To Remove Unwanted Objects From Photos
Depending on the nature of the object you want to remove, choose from several effective removers available in the Adobe Photoshop toolbar:
While using the Spot healing brush or the Clone Stamp, hold down the Alt key (Option key on Mac) and click a nearby area with similar text or color to sample the pixels.
Adjust the size, hardness and other settings in the Settings panel according to the size and nature of the element you are working with. Use the Healing Brush with a soft brush and low opacity to smoothly blend the edges. Watch nearby areas and gently paint in the edges to blend naturally.
Zoom out for a larger view. Assess the consistency of the edited area with the rest of the image. In the Save menu, consider different file formats and quality options.
How To Remove Unwanted Things From Images In Photoshop
Deleting an object in Photoshop is a skill that requires more than the basics. Using advanced techniques can greatly improve your editing skills and earn you recognition for the quality of your work.
Lighten your image easily in Photoshop to enhance your images. This process ensures that your photos have optimal clarity and brightness, making them perfect. Learning different sharpening techniques, such as using filters like Unsharp Mask and Smart Sharpen or adjustment layers like High Pass filter or Sharpen Tool, can help you create visually interesting and detailed images.
When you remove people in Photoshop, use frequency separation to distinguish between the details of an image, such as its text and colors, by dividing them into separate layers. This method allows you to edit individual texts and tones, thus facilitating the seamless removal of unwanted elements.
Create custom brushes that contain designs or textures similar to the image background. Use these brushes with the Clone Stamp or Healing Brush Tool to get a more natural blending effect when removing objects, especially on complex backgrounds.
Adobe Photoshop Generative Fill For Real Estate Photography
Explore advanced features in Content Filling, which includes options for selection areas and adaptive settings. Adjust these settings to adjust how Photoshop analyzes and fills
 Alveo Creative Blog Guiding users through techniques for enhancing images, retouching portraits, and mastering popular editing software
Alveo Creative Blog Guiding users through techniques for enhancing images, retouching portraits, and mastering popular editing software