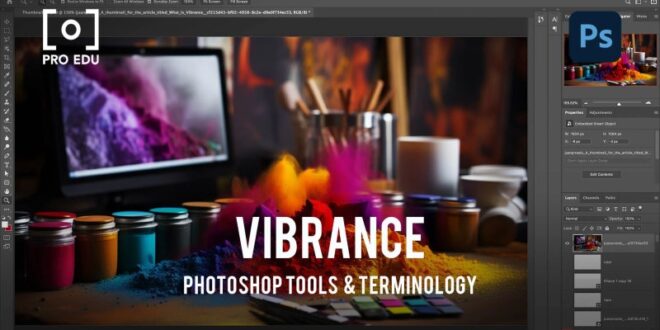How To Reset Preferences In Photoshop For Troubleshooting Issues – Have your Photoshop settings changed and you can’t get back? Well, if yes, then in this article we will learn two ways to reset your Photoshop, which will bring all settings back to default. Restoring Photoshop restores all custom settings to the way they were before and in most cases solves problems in Photoshop.
We personally had an issue with Photoshop where changing colors in layers using the paint tool was useless and everything looked fine. We tried several options but couldn’t fix it, and had to reset Photoshop, which made it work again.
How To Reset Preferences In Photoshop For Troubleshooting Issues
Open your Photoshop, we are currently using Adobe Photoshop cc 2017 (it should work on all) and press ‘Ctrl’ + ‘K’ on the keyboard or alternatively go to Edit > Preferences (below) > General and Click ‘Reset’. Priorities on exit. This will reset all your Photoshop settings. Just close Photoshop and open it again.
How To Reset Photoshop To Default Settings
If method 1 doesn’t solve your problem, alternatively you can press ‘Ctrl + alt + shift button…
It’s how we try, experiment, and then share apps, Windows, WordPress, sites, and anything else that’s useful and interesting. Whether you’re an experienced designer or a beginner, understanding how to optimize these settings can make a difference in your workflow.
Have you ever wondered why your tools aren’t working the way you expect or why your projects are taking too long to render?
In this article, I will guide you through important Photoshop preferences that can increase your performance and creativity. Stick with me and let Photoshop work for you, not the other way around.
Photoshop Basics: Getting To Know The Photoshop Interface
Here’s your step-by-step guide to mastering Photoshop’s Preferences dialog. This knowledge is important for adjusting your workflow, ensuring that you work smoothly and efficiently.
Make sure you have the correct image resolution before you start editing it through the Preferences dialog box.
You are now in the Preferences dialog box. These steps may vary slightly depending on the settings of the full Adobe Photoshop version you’re using, but are generally simple.
Understanding these areas will help you optimize your software according to your needs. Like organizing a workspace, fine-tuning settings can increase productivity.
How To Set Up Photoshop To Match My Workspace » That Tog Spot
This ensures that all changes are implemented without unexpected problems. For more advanced customization, you may want to explore Photoshop Shortcuts and Essential Tools in Photoshop to further improve your workflow when working on tasks such as improving web image quality.
For those diving into the world of Photoshop preferences, changing the default settings can improve your workflow. I will guide you through the categories one by one.
When you open Photoshop, the first step is to access Photoshop Preferences. Go to the menu bar, then select ‘Preferences’ from the drop down menu.
Here, you customize the look and feel of Photoshop. Make sure your user experience is as comfortable as possible. For older users, a simple visual setting may be best.
How To Reset Photoshop To Default Settings
Configure how Photoshop works with files. Set parameters that affect how your work is saved and accessed.
Pro tip: Always remember to save your preference settings. This ensures that when you exit Photoshop and restart it, your customized settings will remain. Be sure to understand how the auto-save feature works to simplify your workflow.
Always maintain a backup of your preferences file to avoid losing your customized settings. Also, knowing how to zoom in on your project will help you check the details and make sure everything is to your liking.
In addition, knowing how to configure default settings for Photoshop preferences and how to install Lightroom presets can further improve your editing workflow and results.
Solved: Brush Tool Not Working Properly
Additionally, knowing how to use essential Photoshop tools like the Content-Aware Fill and Patch tool with Lightroom shortcuts can significantly improve your editing process.
Most problems can be solved by resetting the preferences in Adobe Photoshop. If tools behave strangely or the interface looks different, a reset may help. So, how do you do it right?
Reset priorities when you don’t remember changes that disrupt your workflow. If the tools start acting funny or the default settings don’t work like they used to, it’s time to reset. This ensures a fresh start, eliminating unseen configurations.
Sometimes, the problem persists even after resetting your preferences. Start by checking the Preferences window. Confirm the changes to ensure they take effect.
Solution] Photoshop Crashing When Resizing Image
If problems persist, you may want to check your Photoshop Preferences folder for corrupted files. In the Photoshop Preferences folder, look for any files that may be causing the problem and back up your current preferences file.
If necessary, replace the damaged files with a fresh copy in the new installation. Making sure your Photoshop preferences folder contains only active files can solve persistent problems.
After converting the files, restart Photoshop and verify that the preferences are loaded correctly. This helps to maintain a consistent environment and avoid problems related to corrupt preferences.
When you reset preferences, it’s important to make sure the reset actually takes effect. Sometimes, resetting the preferences won’t fix the problem immediately, so you’ll want to reset the preferences to be sure.
Updating To Photoshop 2024, Your Questions Answered
If you find that the problem still exists, do not hesitate to reset the preferences to ensure that all settings are restored correctly.
Skip Photoshop altogether. After that, open Photoshop again to make sure that all the settings are applied correctly. If this is not done, some changes will not apply.
After restarting, double check your settings. See the preferences file for confirmation. Make sure your settings are set to your liking.
It is important to review the preferences file again to ensure that all settings are configured correctly and nothing has been missed.
Photoshop’s Liquify Tool Brush Lag (quick Fix)
Pro tip: Back up your preferences file regularly to avoid repeating manual adjustments. Use this exercise to save time and patience.
By keeping a backup of your preferences file, you can quickly restore settings if needed. By following these steps, you can ensure a smoother, more efficient use of Adobe Photoshop.
If problems arise, having a backup of your preferences file makes the troubleshooting process much easier. Additionally, updating Photoshop regularly will help prevent problems and ensure you have the latest features and fixes.
Managing your Photoshop preferences ensures a smoother and more personalized experience. Here, we put in important tips for effective management.
How To Fix When Photoshop Says “your Graphics Processor Is Incompatible”
Here’s a rundown of basic tips for effectively managing Photoshop preferences. These tips will help you improve your workflow and maintain a smooth editing process.
Back up your preferences file to save custom settings such as keyboard shortcuts and color settings. Copy the preferences file to a safe location before making important changes or installing a new version of Adobe Photoshop.
If you experience problems or after a system reset, restore your backup preferences by copying the backup file back to the original settings folder and reopen Photoshop.
Optimize performance by adjusting settings such as cache level, memory usage, and scratch disk to ensure a smooth photo editing process.
How To Reset Photoshop Default Preferences & Settings In 56 Seconds
Making a backup of your preferences file is easy. This process saves your custom settings, such as keyboard shortcuts and color settings.
Copy this file to a safe location. This step is important before making important changes or installing a new version of Adobe Photoshop.
Pro tip: Always update your operating system and Adobe Photoshop version. This reduces compatibility issues and increases performance.
Use these tips to see the difference for yourself. Remember, constant practice improves skill. Go ahead, check out these tweaks, and improve your workflow today!
Adobe Photoshop Cc 2017- How To Fix Paste Special Option Is Not Working
If you’re like most people, dealing with hiccups in Adobe Photoshop can eat up your time and patience. Let’s solve some of these annoying problems together.
Has this happened to you? When you adjust your settings, close the program, and then reopen Photoshop, the preferences will return to the defaults. This common problem frustrates many users.
When you open Photoshop, go to Edit > Preferences > General. Make sure “Use Legacy ‘New Document’ Interface” is checked. If so, don’t mark it. Also, always make sure you are using the latest Adobe Photoshop version settings.
Breakouts make you want to pull your hair out, don’t they? If your preferences cause an accident, here’s what you should do:
Solved: Deleting Photoshop Settings File
If resetting the preferences doesn’t solve the problem, consider deleting the preferences file from the Photoshop Preferences folder and restarting Photoshop.
Auto-reset can feel like your hard work is ending right in front of you. Here’s a fix:
Pro tip: Save time by creating custom keyboard shortcuts for quick access to essential Photoshop preferences. It makes your workflow easier and more efficient.
Optimizing your Photoshop preferences is key to mastering photo focusing and maximizing the use of your landscape photography lenses.
Text Engine Option Not Avaiable In Preferences Of Photoshop Cs 6
Photoshop Preferences has really changed my workflow. By adjusting the settings according to my needs, I was able to work more efficiently and creatively.
Adjusting these settings has helped me improve my editing process and focus on bringing my artistic vision to life.
If you are looking to improve your skills, I recommend checking out these valuable resources: Photoshop Course and Lightroom Course. Embracing these tools and tips has made a significant difference in my projects, and I believe they can do the same for you.
For the best experience, be sure to use Photoshop and Lightroom for all your photo editing needs. These tools have helped me improve my work, and I’m sure they will help you too.
Reset Photoshop Panels To Default Layout (reset Workspace)
Discover the secrets of photography with our printing guide! Master is essential
 Alveo Creative Blog Guiding users through techniques for enhancing images, retouching portraits, and mastering popular editing software
Alveo Creative Blog Guiding users through techniques for enhancing images, retouching portraits, and mastering popular editing software