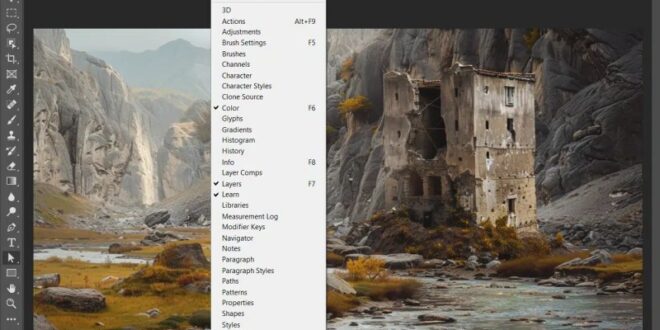How To Restore Lost Or Missing Panels In Photoshop Easily – Use Photoshop and suddenly the toolbar or panel disappears! We’ve all been there before, but the solution is simple. There is even a shortcut. Here’s how.
When you’re new to Adobe Photoshop, sometimes a Photoshop window, panel, or tool may suddenly disappear.
How To Restore Lost Or Missing Panels In Photoshop Easily
The fastest way to move a missing panel, tool, or toolbar is to reset the entire workspace back to the default Essentials workspace.
4 Easy Ways To Remove A Background In Photoshop (2024)
This will reset Photoshop, remove any previously installed custom menu layouts, and return your workspace to the default Photoshop workspace.
The ability to return to Essentials Workspace and move Photoshop panels around is fast, easy and reliable.
However, if you have created your own workspace, it will be deleted and you will need to create it again.
To move a Photoshop panel or toolbar and maintain a custom workspace, use one of the options below.
Photoshop Toolbar And Tools Guide [updated Features
The Window menu lists items in alphabetical order, so you’ll need to know the name of the panel you’re looking for.
Panels that appear in the foreground of the workspace will have a checkmark next to them in the Window menu.
In the image below, you will see that the Color panel is highlighted and therefore appears in the foreground of the panels shown in the work area.
To return a panel to the workspace, simply click the panel name in the Window menu.
2024 Updated] How To Repair Corrupted Psd Files For Free?
If the Photoshop toolbar disappears while you’re working, you can bring it back using the Window menu.
Photoshop gives you the ability to hide individual tools. This allows the instrument to disappear.
When a tool is dragged and dropped onto the More Tools panel, it will appear in the menu at the bottom of the toolbar, but will be hidden from the main workspace toolbar.
If a hidden tool is placed on the More Tools panel, drag it back to the toolbar in the dialog box.
Photoshop File Recovery: Retrieve Deleted, Unsaved, Or Corrupted Psd Files
When you’ve moved all the tools you want to make visible, click “Done” in the upper right corner of the dialog box.
If your entire workspace disappears as shown in the image below, don’t panic—just press the Tab key.
Judith is an experienced studio photographer and glass artist. When she’s not Photoshopping comedians with shark bellies, you can find her preparing delicious treats for her guests.
 Alveo Creative Blog Guiding users through techniques for enhancing images, retouching portraits, and mastering popular editing software
Alveo Creative Blog Guiding users through techniques for enhancing images, retouching portraits, and mastering popular editing software