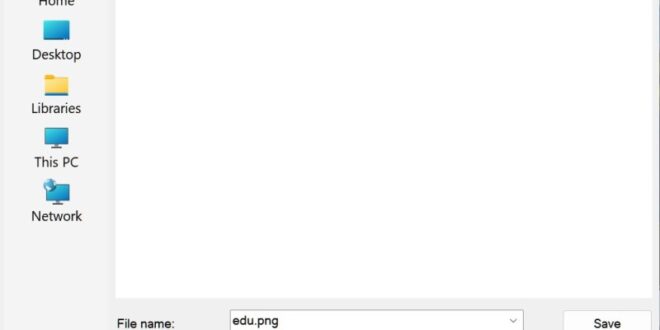How To Save Your Work In Photoshop Without Losing Progress – Have you ever lost hours of work because Photoshop suddenly crashed? Photoshop’s autosave feature can be a real lifesaver and ensure your efforts never go to waste.
This is where Photoshop’s autosave feature comes in handy. It automatically saves your progress periodically, so you can easily focus on your creativity. Inquisitive?
How To Save Your Work In Photoshop Without Losing Progress
Read on to learn how to enable and make the most of the autosave feature in Photoshop and never worry about losing your work again!
How To Save Your Finished Image In Photoshop (with Or Without Layers)
This feature automatically saves your progress periodically, reducing the risk of losing your changes due to failures or power outages.
Enabling autosave in Photoshop can save you a lot of trouble. Let’s analyze it step by step:
Check the Photoshop autosave location to see where the autosave files are saved. They are typically stored on your system drive in the Adobe Roaming Application Data folder.
Please note that you can also enable autosave when manually saving the original file.
How To Use Photoshop Generative Fill
This way, every time you save your PSD file, the autosave feature will keep track of your changes.
When it comes to adjusting details and editing close-ups, you may find this tutorial on how to enlarge an image in Photoshop or use lens correction in Lightroom helpful.
For more advanced tips, check out Basic Photoshop Tools and Essential Lightroom Tools, or learn Photoshop keyboard shortcuts and Lightroom keyboard shortcuts to make your workflow even more efficient.
If you’ve ever been working late at night on a complex Adobe Photoshop project and your computer crashed before you could click “Save,” you know the feeling of panic that followed.
How To Adjust Lighting In Photoshop
Recovering unsaved Photoshop files can be crucial in the event of a crash or unexpected shutdown. Even if you haven’t saved your work manually, Photoshop often creates temporary files that can be recovered.
First, breathe. In the worst case, Photoshop has an autosave option that will automatically save your work periodically.
To increase your chances of recovery, reopen Photoshop immediately. You may be lucky if you request automatic restore to get your work back.
Check the temporary file recovery folder on your computer. These temporary files are sometimes the key to recovering unsaved files.
Creating A Digital Painting In Photoshop; Create Working Layers The Easy Way
Remember the community guidelines you read a while back? They often mention the importance of saving files in multiple ways to prevent loss.
Pro tip: To be extra careful, turn on cloud saving to back up your work in real time. This provides reliable protection against unexpected data loss and simplifies sharing projects between devices.
This also helps you install other features and tools like Lightroom presets in case something goes wrong.
Implementing these tips can make autosave more efficient and reliable, giving you peace of mind when working on creative projects.
The Ux Of Saving & Quitting In Videogames
First, make sure autosave is turned on. Go to “Edit” > “Preferences” > “File Handling”. Check the “Automatically save recovery information” box. This step helps avoid a later disaster.
Always save Photoshop files manually. Press “Ctrl+S” or “Cmd+S” frequently. It’s a simple habit that brings big rewards.
Check your file history regularly. This option can restore your previous working status. In the “File” menu, find “Previous Versions.”
Back up your projects. Use cloud services like Adobe Creative Cloud. Thanks to this, your files are not only safe, but also accessible from any device.
2 Ways To Enhance Image Resolution In Photoshop
The correct answer to any question is to write it down by hand on a regular basis. Your autosave settings only cover a lot of issues. A simple “Ctrl+S” or “Cmd+S” will save extensive changes.
Set a reminder to continue saving. Use your phone or computer to set a timer. Every 10-15 minutes, a gentle nudge will save the Photoshop files to your hard drive.
Finally, always check the recovery information provided by Photoshop. After a crash, the software may prompt you to restore your last session. Don’t ignore this reminder. It is designed to help you recover quickly.
Pro tip: Always close files properly. Avoid forced exit or sudden shutdown. This minimizes the risk of your work being ruined.
Understanding Layer Masks In Adobe Photoshop From Beginner To Master: 10 Steps + Bonus Tip
When deciding between different file formats, knowing the RAW and JPEG formats can help you choose the best option for your needs.
If you want to adjust the image size, check out our guide on resizing images in Photoshop.
Autosave is an important feature of Photoshop that helps prevent data loss by automatically saving your work periodically.
Here are some common issues with Photoshop’s autosave feature, along with solutions to help ensure a smooth workflow.
9 Easy Ways To Clear A “scratch Disks Full” Error In Photoshop
Understanding and fixing this common autosave issue can ensure that your work is always saved and protected from unwanted interruptions.
First, check that your auto-save settings are configured correctly. Go to “Edit” > “Preferences” > “File Handling” and make sure Automatically back up recovery information is selected.
Sometimes, resetting Photoshop preferences can solve the autosave issue. Hold “Ctrl+Alt+Shift” (Windows) or “Cmd+Option+Shift” (Mac) during startup to reset options.
Pro tip: Enable background saving in “Edit” > “Preferences” > “File Handling” so saving doesn’t interrupt your workflow.
Myshunosun — Hi!! Can I Ask How Do You Take And Edit Your…
To make your work in Photoshop more efficient, mastering the various selection tools can greatly increase your editing precision.
In my experience with Photoshop, troubleshooting autosave issues can be frustrating, but understanding common issues and their solutions will make them easier to deal with.
If you’re having trouble with the autosave feature in Photoshop, checking your options, disk space, and software updates can solve many problems.
For more detailed information on managing Photoshop and Lightroom, you may find my Photoshop and Lightroom courses helpful.
How To Use Adobe Photoshop Tools: A User-friendly Guide
Discover the secrets of photography with our printable guide! Master basic techniques such as aperture, shutter speed and ISO to create stunning photos. Download your free printable PDF now and start turning your snapshots into masterpieces! Adobe has released another update to Photoshop, bringing improved features, usability, and workflows for photographers and artists alike. However, an update not too long ago kept bugging me with the save as feature, but there is a simple solution to fix it.
Adobe Photoshop is constantly improving and making working with it more intuitive if you have been using it for a while. Personally, I like the subscription that I have had for several years because I can now have constantly updated software. Yes, I know this may be a controversial point, but it makes it more affordable for everyone and the teaching profession, meaning students can own and learn using the current version, rather than simply learn from this version and continue learning at home and using a hacked version of CS5 that can’t do half of what they learned.
Each update comes with new features and improvements, but there is always one so-called improvement that confuses me. And that’s the save as feature. Why did they change it? This works very well. If it ain’t broke, don’t fix it. However, as Adobe has always done, they include an alternative.
Go to your preferences. On a Mac they are in file form, on a PC they are edited. Select your file handler from the drop-down list that appears.
Brush Presets In Photoshop: Unleash Artistic Creativity
In the pop-up dialog box, select Save as old. Another thing to consider is selecting the “do not add duplicates to filename” option when saving a copy. This is a personal preference as it saves renaming files when sending to clients. I just feel like the word “copy” doesn’t sound right.
In this dialog box, click OK, then close and restart Photoshop to enable the save as new/old type feature. I actually had to restart my computer this time to get it to work, but usually a simple restart of Photoshop is enough.
That’s it, fast and simple. No more pop-ups asking you to save to the cloud. Return to the quick and familiar saving process. The cloud save option is still there, but at least this time you’re choosing to do it rather than being offered it as the first option by the software.
If you know this, then I will preach to the converted, but if not, I hope this helps speed up your saving function. It’s worth understanding and familiarizing yourself with the options menu because it has a lot of different options that will speed up your workflow and get the most out of Photoshop and your current system configuration.
Photoshop Cs6 Corrupted File Recovery
Gary McIntyre is a landscape photographer and digital artist based on the west coast of Scotland. As well as running photography workshops in the Glencoe area and running online editing workshops, Gary also teaches photography and image editing at Ayrshire College. In Photoshop, the save function works slightly differently than in most other applications. Instead of working with one main file type – such as .docx in Microsoft Word – Photoshop offers many ways to save images. In this lesson, we’ll discuss the different saving options in Photoshop and some common reasons for saving files in different formats.
In the image below you can see three different versions of the image file: the original JPEG file, the edited PSD version, and the final JPEG version that has been resized and saved online. You can see that the web version has a much smaller file size than the original and PSD versions.
Ultimately, the saving option you choose will depend on what you want to do with the image. Let’s look at a few
 Alveo Creative Blog Guiding users through techniques for enhancing images, retouching portraits, and mastering popular editing software
Alveo Creative Blog Guiding users through techniques for enhancing images, retouching portraits, and mastering popular editing software