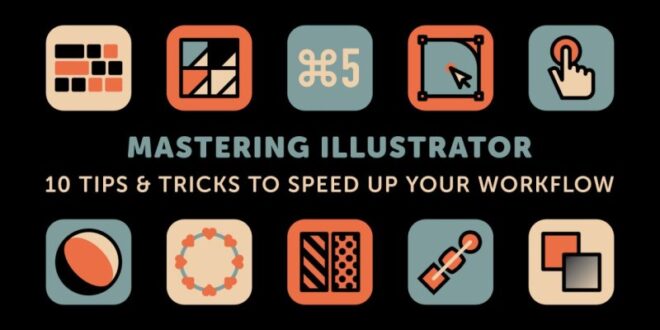How To Speed Up Your Workflow In Photoshop With Essential Tips – Whether you’re a seasoned Photoshop expert or just starting out on your creative journey, adjusting your settings is important. If you choose
Setting up, you will be ready for fast, efficient, and effective work. PS, and your solution will be easier than ever. If you choose
How To Speed Up Your Workflow In Photoshop With Essential Tips
On the other hand, settings may confuse you with Photoshop’s interface, options, and file management methods.
Use Photoshop Tools
That’s why I’ve put together some great tips to help you navigate the labyrinth of PS preferences and settings. By the time you’re done reading, you’ll be able to customize Photoshop to suit your specific needs – so brace yourself, because we’re about to unlock the true potential of this amazing software!
To start things off, let’s enter the world of historical countries. Click Edit > Preferences > Performance to access this cool feature. Here, you will find the option to edit the number of historical features, which determines whether you can undo the changes of your precious images. By default, it is set to low 50 – not enough for big changes.
I recommend increasing the previous data to a maximum value of 1,000. That way, you’ll have enough of a safety net to cover the tweaks and changes you make along the way. However, if that seems excessive, setting it at 250 is a smart move.
While you’re at it, make sure Photoshop can access your computer’s full memory capacity. your computer. Determine the use of high-value units, taking into account the amount of RAM you have installed. This gives Photoshop the push it needs to get the job done.
How To Mirror A Selection In Photoshop (easy)
By adjusting your history and maximizing your RAM usage, you’ll set the stage for a smooth and efficient Photoshop experience.
Don’t underestimate the impact of your cursor’s character – it can make a difference when you paint, make the right choice, and more.
Again, go to the Preferences dialog (Edit > Preferences > General). Click on the cursor and you will see many options to explore.
Personally, I like to use regular brush tips for my paint brushes and go with straight tips for my other brushes. But you might want something different! Take a moment to explore these options and decide how you want your cursor to appear as you work. It’s a good idea to experiment with different styles to find what works best for you.
How To Photoshop Faster
When you open a file in Photoshop, it usually appears as a tab attached to the toolbar. But guess what? You have more options!
Honestly, the default bar behavior really bothers me. I like a little freedom and flexibility for each new file to be faster. If you’re like me and you want your text to float in the window, here’s how you can do it:
First, go to Edit > Preferences > Workspace. Then deselect two options: Enable Dock Floating Reading Window and Open document as tab.
By disabling these settings, you’ll see the joy of new files floating in the window when they’re opened.
How To Boost Gimp Workflow: Emulating Photoshop Efficiency
Photoshop’s default color scheme is fine for most people, but did you know that you can change the foreground and background colors to suit your needs?
Under the picture, you can choose a different color scheme. This will change the color of the panels and toolbars around the edges of the Photoshop window.
The background color (ie the color surrounding your opening message) can also be changed by adjusting the standard screen mode options. (Alternatively, you can right click on the background and choose your favorite color.)
Go ahead and try different options until you find the right combination for you. Of course, you can also change the background color and theme as the case may be. It’s up to you!
Top 10 Photoshop Essentials Every Designer Needs
When it comes to saving files in Photoshop, you have the power to choose where to end up. When you choose File > Save As, you can restore Photoshop images to their original folder, or you can set the program to remember the last folder you used to save the file. To override this default behavior, go to the Preferences dialog (Edit > Preferences > General) and check the File Management section.
If you want your files back to their original folder, just enable the Save As Original Folder option. On the other hand, if you want Photoshop to remember and start to the last folder you saved, turn off this option.
By managing your file storage process, you can streamline your workflow and ensure that files are up-to-date
When you are working on a big project in Photoshop, it is important to keep a record of your steps. That way, you can review your approach and make changes as needed.
How To Clear Photoshop Cache And Boost Your Editing Speed
To do this, go to Edit > Preferences > History & Content details, and check the Record History box. I recommend saving the directory as a text file rather than in the project itself.
In the Edit log drop-down list, select Detailed because it logs the most detailed information. Choose the right username and place to save your blog, and voila! Photoshop will carefully monitor every action you take on each file, keeping detailed records for your reference.
It is good for working quickly in Photoshop, but it does not have the usual image editing tools and panels that are visible and easily accessible. That’s why I recommend checking out the other workspace options, which you can find under Window > Workspace.
Personally, I recommend the Photography workspace, which provides a visible Layers panel, easy application of layer adjustments and access to image editing tools. But if you do a lot of graphic design, you might want to use the Graphics and Web workspace.
41 Essential Photoshop Keyboard Shortcuts To Speed Up Your Workflow » That Tog Spot
Pro Tip: If you’ve tried all of Photoshop’s workspaces and don’t love one of them, you can save your own workspace! Just adjust the layout to fit your desired Photoshop settings, then choose Window > Workspace > New Workspace.
You can name your custom workspace, and then search for it in Mail. Nu Workspaces whenever you need it. Nice, right?
As you know by now, Photoshop settings can be a game changer for your photo editing journey. With just a few tweaks in the Preferences Panel, you can customize this powerful program to suit your needs like a club – and you can enjoy post-processing like never before.
So take the time to explore the Photoshop menus (especially the Preferences box!) and make Photoshop truly yours. Embrace the power of customization and unleash your creativity. Remember, small tweaks and adjustments can make a world of difference to your editing process!
How To Make Photos Look Soft And Dreamy In Photoshop
A lifestyle journalist who divides his time between the real world and the digital world, chooses the best of both. He writes and publishes video tutorials on Photoshop and digital photography for magazines and online publishers around the world. She has also written four books on photography and blogs at Projectwoman.com. Photoshop is just one of those subjects that she has learned, is hard to teach, but maybe even harder to start. There is no question that there is a great benefit to be gained from the effective structure of some Photoshop tutorials (see CreativeLive), but going into those tutorials can be overwhelming and, in hindsight, can be a potential guide. It’s not like you’re used to using Photoshop, but it’s faster and more accurate. Here are some:
Before I get to the actual instructions – which are brief – it’s probably fair to say that as photographers, most of us spend time in a similar Photoshop environment and do things like that, all the time. They may not be very advanced and take advantage of only 2% of what Photoshop can do.
So, due to the repetitive nature and nature of all this, it only takes a small change in behavior and optimization of the tools you have to make a big difference in performance. One of the first ways to open Photoshop in a way that you can not imagine without experience is to get a pencil pad. If you’re going to make money or edit in Photoshop, Lightroom, One Shot or Affinity Photos, bring it on. I rarely push anyone to buy anything, but someone will. Buy old, buy cheap, steal from your neighbor… get one.
And I mean you don’t need to buy anything above the basic model. I usually recommend getting a cheap Wacom Intuos with touch capability, and this is it. Yes, you can get an Intuos Pro cheap, but it’s 3 times the price of a non-pro and you don’t need it. You can see reviews of the Intuos Pen & Touch here, and the Intuos Pro here.
Geometric Design In Adobe Illustrator: Tips For A Faster, Smarter & More Precise Workflow
You can find many cheat sheets for Photoshop online that tell you all the hot keys available for the program, but honestly, using them is just a reference when you forget about something stupid. It’s like sitting for an open book exam, if you don’t know the material you’re still scared because you don’t have time to study everything. The key is to remember many keys and functions at the same time,
 Alveo Creative Blog Guiding users through techniques for enhancing images, retouching portraits, and mastering popular editing software
Alveo Creative Blog Guiding users through techniques for enhancing images, retouching portraits, and mastering popular editing software