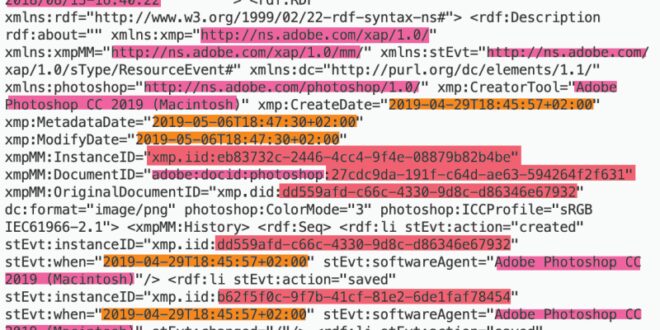How To Troubleshoot Common File Saving Issues In Photoshop Quickly – Have you ever lost hours of work due to an unexpected Photoshop crash? Photoshop’s autosave feature can be a real lifesaver, ensuring that your efforts are never wasted.
It goes to Photoshop’s autosave level. It automatically saves your progress at regular intervals; So you can breathe a sigh of relief and focus on your creativity. interested?
How To Troubleshoot Common File Saving Issues In Photoshop Quickly
Read on to learn how to enable AutoSave in Photoshop and get the most out of it. Don’t worry about losing your job again.
Photoshop Workflow Optimization For Professionals: Streamline Your Edi
This feature automatically saves your progress at regular intervals, reducing the risk of losing your changes due to a crash or power outage.
Enabling AutoSave in Photoshop can save you a lot of headaches. Let’s go through these steps.
Check Photoshop’s autosave location to see where your autosave files are stored. usually They are stored on your system drive in the folder App Data Roaming Adobe.
It’s important to note that you can also enable the auto-save feature when saving the original file manually.
Prevent Photoshop From Ever Saving Metadata In My Files?
So, when you save a PSD file, the AutoSave feature keeps track of changes.
For detailed adjustments and close-up editing This is very useful for learning how to zoom in Photoshop or learning how to use lens correction in Lightroom.
For more tips, you can check out Basic Tools in Photoshop and Basic Tools in Lightroom, or learn about Photoshop and Lightroom shortcuts to simplify your workflow.
If you’ve ever worked late at night on a complex design project in Adobe Photoshop, you know the panic that sets in only to have your computer crash before you hit Save.
Cannot Save Photos As Jpg With New V24.0
Recovering unsaved Photoshop files is essential in the event of a sudden shutdown or crash. Even if you don’t save your work manually. Photoshop often creates temporary files that can be restored.
Breathe first. At worst, Photoshop has an autosave setting that automatically saves your work at regular intervals.
Restart Photoshop immediately to increase the chance of recovery. You might get lucky with an automatic recovery signal to get your business back on track.
Check the recovery temporary files folder on your computer. These temporary files sometimes contain a key to recover unsaved files.
8 Easy Ways To Fix Photoshop Problems On Windows 10
Remember those community guides you used to read? They often mention the importance of storing files in different ways to prevent loss.
Pro Tip: For extra caution; Enable cloud storage options to back up jobs in real time. It provides reliable protection against unexpected data loss and simplifies the sharing of projects between devices.
It will also help you install other features and tools like Lightroom templates; If something goes wrong,
Applying these tips will give you peace of mind when working on your creative projects and make automatic archiving more efficient and reliable.
Can Someone Help I Have No Clue What This Means?
First, make sure the autosave feature is turned on. Go to Edit > Options > File Processing. Check the “Automatically save recovery information” box. This step will save you trouble later.
Always save the Photoshop file manually. Press “Ctrl+S” or “Cmd+S” frequently. It’s a simple practice with huge rewards.
Check your file history regularly. This option allows you to restore the previous state of your task. Find “Previous Versions” in the “File” menu.
Backup your projects. Use cloud services such as Adobe Creative Cloud. It not only protects your files, but also lets you access them from any device.
Photoshop Can’t Save Jpeg Or Other Files (how To Fix)
The correct answer to all questions is to save often. Your autosave settings only cover so much. A simple “Ctrl+S” or “Cmd+S” key combination saves large changes.
Set a save reminder. Use a phone or computer timer. every 10-15 minutes; Click slowly and your Photoshop files will be saved to your hard drive.
Finally, always check the recovery information provided by Photoshop. After a crash, the Software may prompt you to restore your last session. Don’t ignore this fact. It’s designed to get you back to work quickly.
Tip: Always close files. Avoid forced cuts or sudden shutdowns. This reduces the risk of damage to your business.
How Come When I Save Projects It Saves Each Tab Individually? How Do I Save This All Tabs In One Cohesive Project? (newbie)
Choosing different file formats; Understanding RAW and JPEG formats can help you choose the best option for your needs.
If you want to resize your images, check out this tutorial on resizing images in Photoshop.
Autosave is an important Photoshop feature that prevents data loss by automatically saving your work at regular intervals.
Below are some common issues with Photoshop’s AutoSave feature and solutions to help you keep your workflow running smoothly.
Photoshop Preferences: Customizing For Optimal Performance
Understanding and resolving these common autosave issues ensures that your work is saved consistently and protected from unexpected interruptions.
First, check if the autosave settings are set correctly. Go to Edit > Options > File Handling and make sure Automatic Restore Backup Details is checked.
Sometimes, Resetting Photoshop settings can solve autosave problems. Hold down “Ctrl+Alt+Shift” (Windows) or “Cmd+Option+Shift” (Mac) during startup to reset the settings.
Pro tip: Turn on background saving in Edit > Options > File Processing so that saving doesn’t interrupt your workflow.
How To Solve Photoshop Problem Parsing The Jpeg Data
For a more efficient workflow in Photoshop; Mastering different selection tools can greatly improve the accuracy of your editing.
From my experience with Photoshop; Troubleshooting autosave problems can be frustrating, but understanding common problems and how to fix them makes them easier to solve.
If you’re having trouble with AutoSave in Photoshop; Your preferences; Checking disk space and updating software can solve many problems.
For a detailed introduction to the management of Photoshop and Lightroom; You might find my Photoshop and Lightroom course useful.
Solved: Corrupted Psd File, Need Help!!
Discover the secrets of photography with our printable guide. aperture to create stunning images; Master basic techniques like shutter speed and ISO. Get your free printable PDF now and turn your photos into masterpieces! Adobe has released another Photoshop update with better features for photographers and artists; Usability and workflows have been merged. however, I was constantly annoyed by the update after a while; save as function, but there is a simple solution to fix this.
Adobe Photoshop is constantly improving, and it makes the workflow intuitive if you’ve been using it for a while. I personally enjoy having a subscription to it for several years as now I can always have the latest software. yes I know this can be a debatable issue; But that makes it more accessible to everyone; In the teaching profession, this means that students can be taught using the latest version rather than learning it. Go home and use a broken copy of CS5 that can’t do half of what they’re learning.
With every update there are new features and improvements, but there’s always one thing that annoys me. This is a save-as function. Why did they change it? It works well. If it ain’t broke, don’t fix it. But as Adobe always does, they have a workaround.
Go to Favorites. On a Mac, in the Edit section, they’re in the File section; It’s on PC. From the drop-down menu that appears, select File Processing.
Could Now Save My File Because The File Is Supposedly Locked. I Just Started Photoshop So Any Help Is Much Appreciated!
In the pop-up dialog box that appears, check the box to enable the old version of Save As. Another thing to remember when you save a copy is to check the “Do not append copy to file name” box. This is a personal preference as it saves renaming the file when sending it to the client. The word “copy” seems awkward.
Click OK on this dialog box; Then close and restart Photoshop to enable new/old save as a feature. I had to restart my computer this time, but usually a simple restart of Photoshop does the trick.
That’s all, it’s quick and easy. No more pop-ups asking you to save to the cloud. Return to the quick and familiar archiving process. The option to save to the cloud is still there; But at least this time you chose to do it instead of the software giving it as the first choice.
If you know this, I preach to the converted. But if you don’t, I hope it speeds up your save function. The Options menu is worth understanding and familiarizing yourself with, as it has several different options to speed up your own workflow and get the most out of Photoshop and your current system layouts.
How To Fix “extension Not Signed Properly” In Photoshop
Gary McIntyre is a landscape photographer and digital artist based on the west coast of Scotland. As well as running photography workshops in the Glencoe area and online editing workshops, Gary also teaches photography and image editing at Ayrshire College.
 Alveo Creative Blog Guiding users through techniques for enhancing images, retouching portraits, and mastering popular editing software
Alveo Creative Blog Guiding users through techniques for enhancing images, retouching portraits, and mastering popular editing software