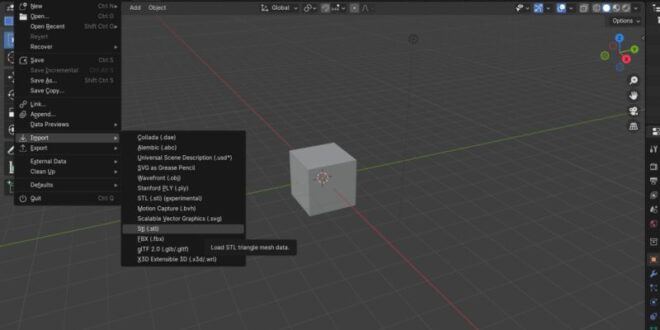How To Use Advanced Tools For Creating Seamless Textures In Photoshop – All classes Art of collection Build a collection Build a strong art portfolio License Creative workflow plan
Trend Report 2025 Attract Luxury Stamps – 5 Pack Mini Collection Teadrop Template Product Collections Deck Creative Enterprises Pack Creative Assets Pack Collections Guide
How To Use Advanced Tools For Creating Seamless Textures In Photoshop
In this lesson you will learn how to create a seamless pattern or repeat in Photoshop using a template viewer. The template viewer has completely changed the way you create patterns in Photoshop, so I’m excited to share it with you!
Texture Maker V3.03 Complete [gamebanana] [modding Tools]
First, let me give you a brief summary of how seamless patterns work. Seamless patterns are blocks of artwork that can be repeated without visible seams or splits. The golden rule of repetition is that whatever is cut on one side of the pattern block must be repeated on the other so that the pattern can be repeated smoothly.
Before previewing the model, you need to calculate it manually every time you move an item off the canvas. Photoshop now allows us to design our pattern blocks and see what a complete template will look like in real time.
Before entering this lesson, you will want to make sure that you have digitized the elements you want to create into a template and arranged them so that each of them is on the respective layer. If you are not sure how to do this, check out these helpful blog posts to get you started:
Used to create seamless patterns. I want to make this process as simple as possible, but I understand that it can be complicated when you first learn how to do it. If you are a more visual learner and would like to see how the process works step by step, check out my class Watercolor Seamless Pattern: Adobe Photoshop Interior Design.
How To Create And Apply A Tropical Seamless Pattern In Adobe Photoshop
This class is a complete guide for processing the entire seamless pattern I use as a professional surface designer. I recommend checking it out for an in-depth understanding of seamless patterns in Photoshop.
To get started, you will need a few items that you can sample. In my example I will use some orange elements that I have painted, scanned and digitized. If you are going to work with paint elements, it is important to erase the background from the white paper first. If you want to learn how to do it, go to this tutorial before you start on your perfect example. The tutorial will take you through my step-by-step process for deleting the background of your images in Photoshop.
Start by opening a square canvas in Photoshop. I always use 12,000×12,000px canvas for my sample blocks because I want the flexibility to use them on larger products. But this is a very large canvas size, so if you have just applied or do not want to use your pattern on a larger product, you can use a smaller size. Just make sure it is the perfect square!
You can now insert the items you will be arranging into a seamless pattern. Make sure the paper background is removed and all elements are on its layer.
Photoshop Repeating Pattern: Mastering This Tool
If you have not separated each element on its layer, you can do so by selecting your Lasso device (Hotkey: L). I like to use lasers for this. Select each item using your lasso, cut it out using the cmd + X keyboard shortcut, and paste it in place with the cmd + shift + V keyboard shortcut. It pastes the item where it was before, but in your own cape!
The last thing you need to do to organize your belongings is to make each item smart. Smart stuff is basically an advanced version of what’s in this layer. It gives you more flexibility with non-destructive editing. But all you need to know is that previewing only works with smart stuff.
To convert each item into a smart object, select the layer, click on the Layers menu, place on a smart object, and click “Convert to smart object”.
You can confirm that it is a smart object by checking that there is a small box on the thumbnail of the layer. This is Photoshop’s way of showing that it is a Smart Object.
Learn To Unlock The Magic Of Photoshop’s Pattern Preview
Once you have converted all your items into Smart Objects, do not forget to click Save before proceeding to the next step!
Now all your items are on its layer and transformed into a smart object, your square canvas should look like this.
In my example, all my pattern elements are stacked in the corners, but it’s really good for now. We are about to start preparing them into a model!
Then make sure auto-select is enabled. It will allow you to select an item automatically when you click on it. Use the keyboard shortcut: v to select a moving device. From there, check the upper left corner and make sure the box next to “Auto Select” is checked.
Guide Of Making Seamless Repeat Pattern Design In Photoshop
Now is the time to start preparing! Enable previewing by clicking on the “View” menu and selecting “Preview”.
If you zoom in, you will see that it is already copying the item and showing you what the template will look like.
To start setting up pattern blocks, make sure the move tool is selected and start moving items one at a time!
In my example you can see that the part of the flower that was cut at the top of the block is automatically repeated at the bottom. That’s the magic of Pattern Preview!
How To Make Patterns With Seamless Graphics In 5 Leading Apps
Here are some tips to help you get started: When I am working on a seamless pattern, I always start by placing the largest element, then move to the middle element and end by adding smaller elements to the sections in between.
The goal of a seamless pattern is to make the whole image liquid. You should not be able to see where it starts and stops and you do not want your item to look too repetitive. To counteract this, I use the same elements multiple times, but rotate, rotate or resize them so they are not too much alike.
Select the item you want to copy and use the keyboard shortcut: cmd + j to copy the item and paste it into the new layer. It will look like nothing happened but you will see in your layer panel that you have Copy that layer.
The new item is directly on top of the old item, so separate them by selecting the move tool, clicking on the item and dragging it to the new location on the pattern block.
Importing Irregular Image
If you want to rotate or resize your item, use the keyboard shortcut: to get the move tool. It shows a border box around the item. From here, rotate the element or grab the corner of the border box to resize it.
Reversing the element can add a little more variation to your pattern. To flip an item, make sure it is selected, right-click on it and select “Horizontal Flip” or “Vertical Flip” depending on how you want to convert it.
Once you have your sample block in a good place, I recommend zooming out to get a bigger picture and see if there are any parts of the pattern that could be a little more vibrant. In my example, there are some gaps in the pattern that I see as I zoom in. I finished filling them with other elements so the pattern felt more cohesive.
If you used to turn off the preview, you will see that some “cut” elements are missing. Do not worry! You have not lost your job. Duplicate items are only visible in the preview. When you reopen it, these items will be displayed again.
Creating Digital Seamless Textures
I hope you enjoyed this introduction to the prototype! This tool has become a game changer for my workflow and I hope it will be a game changer for you too!
This tutorial only scratches the surface when it comes to pattern making. If you want to learn how to create a professional seamless pattern from your handmade artwork, I want you to join me in my class Watercolor a Seamless Pattern: Surface Design in Adobe Photoshop.
Photoshop, Photoshop Tricks, Photoshop Techniques, Photoshop Tutorials, Photoshop Basics, Photoshop For Artists, Photoshop Hack, Learn Photoshop, Edit In Photoshop, Adobe Photoshop, Learn Photoshop Online, Art, Artists, Artist Resources , Cat, cat coq, cat coquillette, artist, pattern creation, modern pattern, digital pattern, pattern, pattern, seamless pattern, seamless pattern, seamless, geometric pattern, floral pattern Flower Patterns 6 Comments All Classes Art of the Collection Build a solid art portfolio Create a creative workflow project
Trend Report 2025 Attract Luxury Stamps – 5 Pack Mini Collection Teadrop Template Product Collections Deck Creative Enterprises Pack Creative Assets Pack Collections Guide
20+ Best Photoshop Textures (free & Pro)
A seamless pattern (or repetitive pattern) is a pattern that can be repeated indefinitely, with no seams or visible seams.
 Alveo Creative Blog Guiding users through techniques for enhancing images, retouching portraits, and mastering popular editing software
Alveo Creative Blog Guiding users through techniques for enhancing images, retouching portraits, and mastering popular editing software