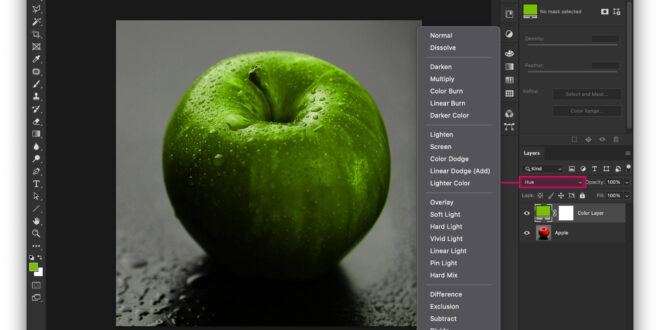Ever stared at your digital painting, feeling like something’s just off? Like the colors are clashing, or the details are getting lost in the muddle? Learning how to use blending modes effectively in digital painting in Photoshop can be a total game-changer. Seriously! Mastering blending modes isn’t just about adding some fancy filters; it’s about unlocking a whole new level of control over your artwork, allowing you to blend colors seamlessly, create amazing lighting effects & even achieve textures you never thought possible. Think richer, more vibrant paintings with depth & dimension that pops. Ready to ditch that ‘blah’ feeling & supercharge your digital art skills? Let’s dive into the world of Photoshop blending modes!
Mastering Blending Modes in Photoshop for Stunning Digital Painting
Meta Description: Unlock the secrets of Photoshop blending modes! Learn how to master these powerful tools for breathtaking digital paintings. Transform your artwork with this comprehensive guide. Click to elevate your skills!
Hey there, fellow digital artists! Let’s talk about something that can seriously transform your digital paintings: Blending Modes in Photoshop. I remember when I first discovered them – it was like unlocking a secret superpower! Suddenly, my artwork went from “okay” to “wow,” and it all happened because I learned to harness the power of these amazing tools. This guide is all about helping you do the same.
Understanding the Basics of Blending Modes
Related Post : How To Create Engaging Social Media Posts Using Photoshop For Businesses
What are Blending Modes?
Imagine you’ve got two layers in Photoshop – maybe one with a vibrant sunset and another with a silhouetted tree. Blending modes dictate how those layers interact. Instead of simply one layer sitting on top of the other, blending modes let you combine them in countless creative ways. They change how the colors and pixels of the top layer blend with the colors and pixels of the layer below. It’s like having a whole palette of blending options beyond just “placing one on top of another”!
The Blending Modes Panel in Photoshop
You’ll find the Blending Modes panel in the Layers panel, right next to the opacity slider. You’ll see a dropdown menu labeled “Normal” – that’s the default, and it’s essentially “no blending”. Click that menu to reveal the full range of options. It’s a magical little menu that holds the key to some seriously awesome effects!
Normal vs. Other Blending Modes
“Normal” mode is your starting point – the top layer simply sits on top. But let’s explore some exciting alternatives! We’ll start with a few fundamental ones:
Multiply: This mode darkens the underlying layer. Think of it like overlapping transparent sheets of colored cellophane – the colors combine to create a darker result. Perfect for adding shadows or deepening colors. (Visual example: A GIF showing a Multiply blend creating a shadow effect.)*
Overlay: This one increases the contrast of the underlying layer. It brightens the highlights and darkens the shadows, giving a more vibrant, saturated look. It’s excellent for adding highlights or creating a more intense mood. (Visual example: A GIF showcasing Overlay boosting color saturation.)*
Screen: The opposite of Multiply, Screen brightens the underlying layer. It’s ideal for adding highlights, creating a glowing effect, or lightening areas of your painting. (Visual example: A GIF demonstrating Screen to add a light glow.)*
Soft Light: This is a more subtle blending mode. It creates a softer, more diffused effect, often used for adding atmospheric light or enhancing the overall mood of your painting. (Visual example: A GIF showing Soft Light applied to a sky for atmospheric effect.)*
Exploring Key Blending Modes for Digital Painting
Let’s dive deeper into some of those key blending modes and see how they work in practice for digital painting.
Multiply: Deepening the Depths
Multiply is your go-to mode for creating believable shadows. I once struggled for hours trying to create realistic shadows on a character’s face. Using Multiply, combined with a dark-toned brush, gave me the perfect depth in just minutes. It’s a game-changer! (Visual example showing before-and-after of shadow creation with Multiply.)
Overlay: Enhancing Contrast and Saturation
Overlay is brilliant for adding that extra punch to your colors. If your painting feels a bit flat, try using an Overlay layer with a slightly desaturated color – watch your artwork come alive! (Visual example of a painting with and without the Overlay blending mode.)
Screen: Illuminating Highlights
Think of Screen as your highlight maestro. Need a sunbeam piercing through clouds? A subtle glow on a magical creature? Screen is your friend. (Visual example using Screen to create a sunbeam effect.)
Soft Light: Subtlety and Atmosphere
Soft Light brings a gentle touch. Want to add a hazy atmosphere or a soft glow to your scene? This mode delivers that ethereal feel. (Visual example showing a landscape painting with atmospheric effects created using Soft Light.)
Other Useful Modes
There’s a whole world of other Photoshop blending modes beyond these basics – Hue, Saturation, Color, Difference, Exclusion, and more! These offer even more control over color and tone. I recommend exploring them – you might discover new favorites! (Link to a resource providing more in-depth explanations of advanced blending modes)
Practical Applications and Tips for Digital Painting
Blending Modes for Skin Tones
Achieving realistic skin tones often requires blending multiple layers. I use Multiply to add subtle shadows in the crevices of the face and Screen for highlights on the cheekbones. The result? Skin that looks incredibly natural and lifelike. (Visual example demonstrating this technique.)
Creating Realistic Lighting Effects
Blending modes are crucial for creating believable lighting. Using Overlay or Soft Light with a bright layer can simulate the impact of sunlight or moonlight, while Multiply helps create convincing shadows. (Visual example showing how to use blending modes for lighting.)
Blending Textures and Patterns
Want to seamlessly blend a texture onto a painted surface? Blending modes can make that happen effortlessly! Experiment with Overlay, Soft Light, and Multiply to achieve different effects. (Visual example demonstrating texture blending.)
Optimizing Opacity and Layer Styles
Don’t forget the power of opacity! Adjusting the opacity of a layer can soften or intensify the effect of a blending mode. And layer styles (like drop shadows or inner glows) often interact beautifully with blending modes, providing even more creative options.
Advanced Techniques with Blending Modes in Photoshop
Clipping Masks and Blending Modes
Clipping masks are a game-changer when it comes to precise control. They limit the effect of a layer to the area of the layer directly below it. Combine this with blending modes, and you’ll achieve highly refined effects. (Visual example showing the power of clipping masks and blending modes together.)
Using Adjustment Layers with Blending Modes
Adjustment layers are non-destructive editing at its finest. Instead of directly altering a layer, you create an adjustment layer on top and apply a blending mode. This means you can always go back and tweak your settings. (Visual example of using adjustment layers with blending modes.)
Experimentation and Creative Exploration
The most important tip? Experiment! There’s no right or wrong way to use blending modes. Play around, explore different combinations, and discover your own unique style. This is where the real magic happens.
Frequently Asked Questions (FAQ)
Q: Can I use blending modes with all file types? A: Yes, but the results might vary depending on the file type and its color profile.
Q: Are blending modes resource-intensive? A: Not significantly. Modern computers handle blending modes with ease.
Q: Where can I find more tutorials on Photoshop blending modes? A: YouTube is a treasure trove of tutorials!
Q: What’s the best way to learn blending modes quickly? A: Hands-on practice is key. Start with the basics and gradually experiment with more advanced techniques.
Conclusion
Mastering Photoshop blending modes is a game-changer for digital painting. It’s about more than just technical skill; it’s about unlocking your creative potential and expressing your artistry in new and exciting ways. So, grab your stylus, open Photoshop, and start experimenting! You might just surprise yourself with what you create. Check out this link for even more advanced tips and tricks! [link to a related tutorial/resource]
 Alveo Creative Blog Guiding users through techniques for enhancing images, retouching portraits, and mastering popular editing software
Alveo Creative Blog Guiding users through techniques for enhancing images, retouching portraits, and mastering popular editing software