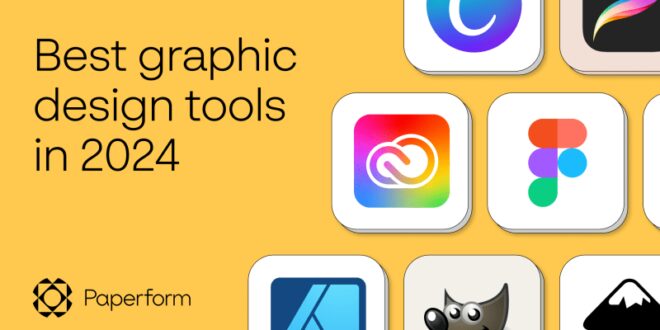How To Use Guides And Grids In Photoshop For Precise Design Work – Photoshop guides, grids, and rulers are essential tools for any designer looking for precision in their work. From aligning text to creating complex layouts, these tools ensure precision and consistency. This guide explores the utility of each tool and offers practical tips and shortcuts to improve your workflow.
Hi, I’m an illustrator and digital brush maker who loves learning all kinds of tools. I’ve had the pleasure of collaborating with amazing people like Cloud9 Fabrics and the MSU Broad Art Museum to share some insights into my creative process through UPPERCASE magazine. With a passion for food and nature illustration, I share my creative process on my YouTube channel and teach well-designed illustration lessons on Skillshare.
How To Use Guides And Grids In Photoshop For Precise Design Work
Skip hours of generalized textbooks and enjoy a laser-focused, personalized learning session. In a 1-on-1 session, you’ll receive personalized instruction on how to take your digital illustration to the next level based on your artistic style and passion using Procreate, Adobe Illustrator, and Photoshop, along with your paper sketchbook.
Grid System Advice! Need Help To Try Identify What Kind Of Grid Is Being Used In This Example? Looking For Guidance On This As I Want To Be Able To Apply These
Premium Digital Brushes for Artists: Created by Illustrators, for Illustrators. These expert digital brushes are designed to improve the artistic workflow in digital illustration.
Free Procreate Brushes Free Adobe Illustrator Brushes and other useful resources for getting started with digital illustration
Previous Previous Previous 12 Basics How to Adjust Photoshop Brushes in a Digital Image Next Next Next Next Next How to Digitize a Black Ink Drawing Using a Quick Mask Skip to main content Start reading this article Skip to all articles list Skip to all topics
Cameron McAfee is a left-brain creative director and designer. Frustrated with the tools available to designers and developers, he spends his days … More about Cameron↬
The Essential Guide To Logo Design Grid Systems
In this article, Cameron McAfee tells you how GuideGuide can change the way you use guides in Photoshop and Illustrator. If you’re one of the many people who use GuideGuide, you may find some unusual uses that aren’t immediately apparent. Cameron provides an overview of the key features and then provides examples of advanced and unconventional techniques that can be used to make you a more effective designer. While this post focuses on Illustrator, almost everything is applicable to Photoshop as well.
Almost five years ago, I had the honor of writing a post about my Photoshop panel GuideGuide for Smashing Magazine. Since then, it’s been incredibly successful as the most installed third-party Photoshop extension, which I’m very proud of. In that time I’ve added some powerful features and recently extended it to Illustrator. This post will show you how GuideGuide can change the way you use Photoshop and Illustrator.
If you are one of the many people who use GuideGuide, then read on. You may find some unconventional uses that aren’t immediately apparent. I’ll go over the main features and then give examples of advanced and unconventional techniques that can be used to make you a more productive designer.
By the way, the original release of GuideGuide Smashing was a free expansion. Now it costs $10 (you can read why I chose it here ) and it supports Photoshop and Illustrator CC+. You can download a special Smashing Magazine edition of the GuideGuide trial version to try it out for yourself. It will be fully displayed the first 90 times you use it to add guides.
The 10 Best Graphic Design Tools In 2024
Roll up your sleeves and brush up on your UX skills! Check out Smart Interface Design Patterns🍣, a 10-hour video library by Vitaly Fridman. 100+ real-life examples and live UX training. Free viewing.
This tutorial uses GuideGuide 4, which supports Photoshop and Illustrator CC and later. If you have Photoshop CS5 or CS6, you can still download GuideGuide 3 for free, which works, but lacks some of the features mentioned in this article. Older versions of Illustrator are not supported.
Installation of Adobe extensions is not expected. I’ve done my best to make the process smooth with the installer and documentation, but if you have any issues, please contact me for support.
Grids are one of the fundamentals of design, regardless of the tools you use. Chris Brauckmuller’s article, although a bit dated, is an excellent summary of grids on the web, and Making and Breaking the Grid deserves a place on every design bookshelf. Many artists and designers suffer from the lack of grid features in Photoshop and Illustrator. GuideGuide makes your design life easier by automatically performing the complex math needed to create grids in this space.
Help, How Do I Make The Snap To Grid Apply Only Inside The Grids Not On The Grid? (like On The Left)
I wrote this post using inches for measurements, but GuideGuide works with all types of measurements supported by Illustrator and Photoshop.
Imagine preparing an 11 × 8.5-inch document for a trifold brochure with 0.5-inch margins, 0.125-inch margins, and a baseline. Once you become a GuideGuide expert, you can build your network in one step; however, I would like to break it down into steps to demonstrate some of the features of GuideGuide.
When the newly created document is open, the first thing you need to do is add columns. By default, GuideGuide uses the selected artboard as a reference. Enter
Next, we add a border to each column. GuideGuide can use the selected object as a reference; so create a rectangle the size of one of the columns, select it and add it
The Designer’s Edge
In each of the sidebars, then click Add Guides. Repeat this process for each column and leave the shapes in the document for now.
I mentioned earlier that we want to add blood guidelines to the document. In this example, we don’t want to use the built-in leak settings. GuideGuide supports negative values in form fields, allowing you to create out-of-context guides. Deselect and then paste the shapes you selected
Next, we add a midpoint guide to each column. If you leave the column shape in the document as I suggest, select the first shape and use the vertical “Middle Point” shortcut button at the bottom of the panel. Repeat this for each column.
If you want to keep things neat and tidy, it’s worth noting that GuideGuide adds guides to the active layer (only Illustrator supports layer-specific guides). If you plan ahead, you can create different parts of your fence with separate layers so you can turn them on or off independently as needed.
Mastering Precision In Photoshop Guides, Grids, Rulers, Snap
For example, let’s add a basic grid. Create a new layer called “Base Mesh” and select it. Type
Row height to the field. When you leave the Number of Lines field blank, GuideGuide automatically fills in lines until there is no more space on the screen. By adding guides to a selected Base Mesh layer, they can be turned on and off separately from the base mesh by toggling the layer’s visibility.
Now that we’ve covered the handy features, let’s take a look at some of the more powerful ways to use GuideGuide that require some thought.
If you fill in some values in the Form tab and then click on the Custom tab, you’ll find something that looks like a programming language. These grid symbols are the language you use in the Custom tab (and to some extent the Form tab) to tell GuideGuide about your grids. In fact, every function works using the grid icon under the hood.
How To Resize Layers In Photoshop: A Complete Guide
It says “so much effort”. If you combine several of them, GuideGuide reads it from left to right and interprets it as “add direction, move, add guide, move, add guide”. In the documentation you can read all about grid symbols, including commands that help with calculations such as variables and placeholders.
. GuideGuide divides the unaccounted space in the grid evenly between each wildcard. This is actually how GuideGuide calculates column and row widths. For example,
If the GuideGuide form can do all that, why bother? Consider a common web design pattern of linking symbols to paragraphs.
Visualize this pattern along the x-axis. This template has a page margin, icon width, another margin, paragraph width, and then some space for margins before the next copy.
Lindsay Marsh Design
If you’re building a responsive website this way, you know icon width, not paragraph width. This is where the owners come to the rescue. In this example, the document margins and margins are 40px, the icon width is 60px, the paragraph spacing is 10px, and the column width is unknown but should be equal to each other. This can be expressed in grid symbols as follows:
GuideGuide adds commands with a specified value and removes them from the available space. It then divides the remaining field between the flex characters. The result looks like this:
A grid icon is powerful in its raw form, but you often want the convenience of a grid form with some of that power. For example,
 Alveo Creative Blog Guiding users through techniques for enhancing images, retouching portraits, and mastering popular editing software
Alveo Creative Blog Guiding users through techniques for enhancing images, retouching portraits, and mastering popular editing software