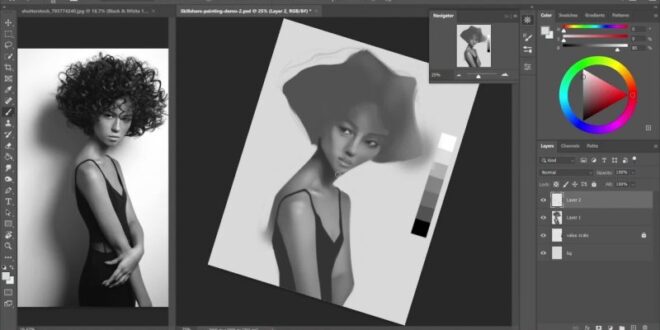How To Use Layers Effectively For Digital Painting In Photoshop – Editing layers in Photoshop is like adjusting the pieces of a puzzle so that they fit together on your canvas. Whether you’re working on a complex image or just editing photos, editing layers in Photoshop is important. This skill not only allows simple adjustments, but also ensures the accuracy of Photoshop-level adjustments, improving the importance of the project.
In this guide, we will walk you through the most important steps and techniques for modifying layers in Photoshop. You’ll learn everything from basic editing to more advanced techniques in Adobe Photoshop, including working with multiple layers at once and how to solve common problems you may encounter. Stay with us and you’ll be turning parts like a pro in no time!
How To Use Layers Effectively For Digital Painting In Photoshop
Before diving into the process, it is important to know what layers are in Adobe Photoshop. Layers allow designers and photographers to work on individual parts of an image without affecting other parts. This non-destructive image processing method increases flexibility and creativity in digital projects.
I’m Completely New To Digital Art. Blending Is A Nightmare, How Can I Get Better At It?
Editing a layer in Photoshop involves several key steps to ensure accuracy and maintain the importance of the content. By knowing the tools and settings available in Photoshop, users can correctly define layers, adjust their composition, and fine-tune the visual aspects of their projects.
In order to successfully modify layers in Photoshop, it is important to use the correct methods and shortcuts. For example, using Free Transform (Ctrl+T or Cmd+T) allows for quick changes, while holding down the Shift key helps keep the layer’s shape and ensures that the change that distorts the original image.
Pro tip: Learn different keyboard shortcuts, such as the new layer shortcut, so you’re prepared for potential problems.
By incorporating these layer editing techniques in Photoshop, users can achieve a streamlined workflow, improving their productivity and the quality of their digital compositions. Wondering how to change layers in Photoshop? This basic knowledge is important to those who want to be successful in digital art and graphic modeling, because being able to resize layers in Photoshop is a very important skill.
How To Start Digital Art
To begin, open your project and go to the layers panel. If the panel is not immediately visible, you can move it by choosing Window > Layers from the bar. This is your starting point for all level adjustments.
Start the process by selecting the layer you want to edit. You can activate the feature by using the keyboard shortcut Ctrl+T (Cmd+T for Mac), or by choosing Edit > Free Transform.
After activating the change, you will see an additional box around the selected layer. This is your main interface.
Use this to insert and convert a file on your screen in Windows, and it’s very useful for large images and detailed edits.
Top 5 Adobe Photoshop Tips For Mastering Digital Design
To ensure that your modified layers fit well with the rest of your outline, adding visual aids such as rulers, guides, and grids can be very helpful.
Enable it from the View menu to set the correct parameters for resizing. It is valuable to maintain visibility and scale throughout your layout.
To strengthen your understanding, apply these scaling techniques to practical situations, such as adjusting characters to fit a website title or art illustration.
Use the methods described above, select logos or logo layers, use the transform tool and change the proportions and keep an eye on the aspect ratio. Use the guides to make sure the logo is positioned correctly and maintains the margins and balance of the header. This hands-on approach helps reinforce concepts and demonstrate the usefulness of each technique in real-world applications.
Transform Your Drawing Into Digital Art By Yorudoesart
To fully understand the concept of proportional adjustment and ensure that your images look good, let’s analyze the process and explore some useful applications.
Resize is useful when you want to change the dimensions of a layer without changing its original shape or appearance. It ensures that your images look natural and balanced, avoiding unnatural stretching or compression.
This means adjusting the dimensions by keeping the width and height of the layer the same as before. If the size is incorrect, your photo or color graphic will look odd, like stretched square to square. Remember, it is very important to maintain the visual integrity and colors of your photos.
Pro Tip: Learn how to resize images in Photoshop for special situations, such as resizing images for printing, so you can stay in control of your projects.
How To Resize Layers In Photoshop: A Complete Guide
A balanced transformation is easy if you follow these simple steps. It’s designed to help you easily adjust levels while maintaining the original features of the image. Check out how to resize layers in Photoshop:
1. Select a layer: First, click the layer you want to change the layer in the Layers panel.
3. Hold down the Shift key: While dragging the corners of the bounding box to resize the layer, hold down the Shift key. This key step will keep your layer in shape.
4. Adjust the size: Carefully move the corners until the layer is the desired size. You can track changes in real time to ensure accuracy.
Layer Styles In Photoshop: Creative Effects
: Always start by selecting the correct layer to ensure you are editing the correct element of your design.
This way to change the layer in Photoshop is very important for graphic designers who like HDR photography. By explaining Photoshop layer manipulation techniques, you can adjust the quality and balance of the original image, making your application more attractive and beautiful.
To effectively manage multiple layers in your projects, we’ll explore basic and advanced techniques to simplify your workflow and maintain the integrity of your design.
Working on large projects often requires managing multiple layers that need to be changed at the same time. This technique is especially important when you want to ensure consistency across different design elements, such as keeping the same scale across all graphics on a poster or website layout.
How To Master Photoshop: Expert Tips & Techniques
Managing and modifying multiple layers can streamline your workflow and improve the look of your project. To resize a Photoshop Layer, proceed as follows:
1. Create multiple layers: Start by selecting the first layer you want to convert in the Layers panel. Then hold down the Shift key and click on the other layers you want to include in the transformation.
2. Move together: Click and drag one of the corner handles of the bound cube. If you want to keep the elements, hold Shift while dragging.
3. Apply the changes: After adjusting the size you want, confirm and add the same steps to the selected layers. Save changes to your computer or the cloud.
Digital Venetian Painting
: If the panels need to be resized to the same percentage, use the top toolbar to enter the correct scale percentages in the Width and Detail fields to make the changes correct.
Editing layers in Photoshop can sometimes lead to serious issues that compromise the professional look of your design. Below are some typical challenges such as moving, cropping, texture images, and image manipulation that you may encounter while editing Photoshop Layers, along with simple solutions to overcome them.
You can change the size of the layer by selecting it from the Layers panel. Now press Ctrl+T (Cmd+T for Mac) to bring up the conversion tool. Drag the corners or sides of the bound cube and hit Enter (Back on Mac) to apply. Here’s how to easily change layers in PS.
To change the size of a layer in Photoshop, click the desired layer in the Layers panel. Press Ctrl+T (Cmd+T for Mac) to launch the Free Transform tools. Adjust the size by dragging the bounding edges of the cube and Finish the adjustment. Press Enter (or Return on Mac) to confirm the changes.
Digital Drawing: Tools And Tips For Beginning Artists
Layer matching adjustment requires selecting a layer. Now activate the conversion tool by pressing Ctrl+T (Cmd+T for Mac). Drag the corners while holding the Shift key to maintain aspect ratio.
If you want to change the size of a layer in Photoshop without stretching it, select the layer, activate the free transform with Ctrl+T (Cmd+T on Mac) and drag the corner handles. From Photoshop, the proportional adjustment is automatic. Otherwise, hold down the Shift key while editing.
As we wrap up this guide on modifying layers in Photoshop, I want to share a quick personal note. I recently created a digital collection for a friend’s birthday. By using the techniques we covered, especially changing layers in Photoshop, I was able to balance all the images without losing quality. The gift is special and the view is amazing!
If you want to dive deeper to master these skills, check out our comprehensive Photoshop and Lightroom tutorials. These tutorials are full of tips and tricks that will take your photo editing to a professional level.
Digital Painting In Photoshop
Discover the secrets of photography with our printable guide! Learn key techniques such as aperture, shutter speed and ISO to create stunning images. Download your free printable PDF now and start turning your photos into masterpieces! This powerful tool turns ordinary photos into masterpieces. Whether you are an expert or a novice, this effect will bring your vision to life.
Discover how easy it is to create stunning images. Check this out
 Alveo Creative Blog Guiding users through techniques for enhancing images, retouching portraits, and mastering popular editing software
Alveo Creative Blog Guiding users through techniques for enhancing images, retouching portraits, and mastering popular editing software