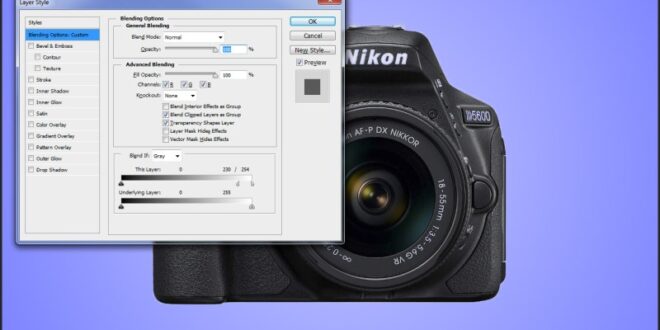How To Use The Blend Tool In Photoshop For Smoother Transitions – Learn how to blend images and colors in Photoshop using 3 different methods. Want a faster, more customizable option? Try using the AI blending tool to get beautiful results in seconds.
Have you ever been amazed at how bloggers combine selfies with inspirational quotes? Or maybe you dream of turning your family photo into something happy and lively. It might sound difficult, but with Photoshop’s blending tools, combining two photos into a stunning composition is easier than you think! In this guide, we will walk you through a simple method. Three ways to blend images in Photoshop and one of the best alternatives to automatic blending. Let’s dive in.
How To Use The Blend Tool In Photoshop For Smoother Transitions
Photoshop has many tools for smooth blending of images. Each tool has its own unique features. With tools like Smudge, Mixer Brush, and Blending Modes, you can control your blending style, texture, and lighting for a more realistic effect. Blend colors naturally to add depth and texture. and explore different blending modes. To test creativity Mastering these tools will give you precise control over how your images interact. It allows you to create unique and professional looking mixes.
Advanced Blending Options In Layer Style Panel
The smudge tool helps you blend images. Create a smooth transition and unique effects easily with little effort. Here’s how to use it:
Photoshop’s Mixer Brush tool is ideal for creating advanced and creative blends. It’s a little more complicated than the Smudge tool, but it gives you amazing control. This makes it ideal for adding texture, depth, and realistic color effects to your images. Here’s how to use it effectively:
After setting everything up Start painting the area you want to blend. Use light strokes to achieve a subtle effect. Or press harder to make the blend stand out more.
Blending modes in Photoshop are like mixing colors in different ways. It allows you to combine layers to change the appearance of objects. The best part is that you can undo or change these effects later. Want to use them? Here’s what to do:
How To Use Blend Modes In Photoshop To Edit Your Landscape Photos — Daniel Gastager Photography
Now that we’ve seen how blending works in Photoshop, let’s take a look at what makes it work. And where does it leave you scratching your head?
Photoshop is undeniably a powerhouse for precise control and advanced editing. But complexity can be a real barrier. long learning High cost and demand And the time investment often discourages beginners. You might be wondering: Are there free online options that let you mix images without investing hours and money? lucky for you We’re here to help. With this AI photo editor, anyone can customize their custom blends with just one click. Too good to be true? Let’s find out more.
It works as an AI image editor, making editing images as easy as sending a message. Instead of struggling with complicated layers and settings. Use smart algorithms to understand your images and blend them naturally like an artist. Whether you’re a small business owner who wants to improve your product photography, an Instagram enthusiast who wants to create stunning double exposures, Or those who want to combine vacation photos with cool textures? Manage it all in seconds.
Blending images is super easy and the best part? It only takes a few minutes. Before we get into the details Click the button below to create a free account:
Blend Type With Smoke Tutorial With Adobe Photoshop
Blending images is a powerful way to bring depth and creativity to your designs. In this guide, we’ll explore how to master Photoshop’s blending tools, like Stain, Blending Brush, and Blending Modes. So you can have the control you need to achieve professional results, but Photoshop can be time-consuming and complicated. Especially if you’re in a hurry or find the tools difficult to use, that’s where it comes from. With an AI-powered blending tool that makes blending quick, easy, and fun, you can get the perfect mix in just a few clicks. Want to see what AI-powered blending can do? Start your creative journey today. where smooth integration is just one click away. Using layers and masks is one of the most important things in Adobe Photoshop when it comes to editing images. Personally, I love the many options you get with this great program.
It takes years to learn the functions. All in one photo editing And in my opinion There is no need to know everything. This is because these functions often have the same results in another way.
The important thing to know – at least that’s what I think – is the different blending modes. that you can use in addition to your layers
Blend mode basically changes the way your layer interacts with the layers beneath it. This opens the door to many different modification possibilities.
The Soft Light Blend Mode — Black And White Mastery
The default blend mode is “Normal,” which means your current layer doesn’t do anything to the layer below.
Usually you want to work with “normal” but sometimes there is something more useful. It all depends on the individual editing process.
In this article, I’m going to talk about my favorite blending modes and how to use them. There are so many calm guys out there, you don’t need to know them all. At least not as a landscape/nature photographer.
Starting with the two blending modes that control the brightness of your image, you can use “Multiply” to make your file darker. and the screen to make the file brighter.
Why Isnt My Gradient Coming Out Smooth
I recommend using it with another adjustment layer and having a mask layer as well. Generally, you have no reason to use “Multiply” or “Screen” if it’s used on your entire image.
However, it can be interesting to use in conjunction with a light mask to brighten a forest image, for example, or darken the sky for a more dramatic look.
When you combine a blend mode with an adjustment layer You will have more options to enhance your images.
You can get the effects of blends and edits you make within your curve or level layer (for example).
How To Use The ‘blend If’ Feature Effectively In Photoshop
This is especially useful for maintaining contrast after the sky has darkened. Use layer levels to bring back some of the highlights to combat the bland look.
As always, it is very important to train yourself. Because there are many techniques you can use in your photos. Definitely have one of these in your toolbox. Because every file is unique!
Have you ever noticed a white halo on the opposite side of an image? I’m talking about transitions between dark and light tones, like mountains and skies, for example.
This effect can occur if you use too much microcontrast, such as Clarity in Adobe Lightroom or Camera Raw, but that’s not the only situation in which it occurs.
How To Combine Two Images Using A Gradient In Adobe Photoshop
Mixing different exposures can also be what can cause white halos on your edges. Sometimes the mask may not be accurate enough. So the reveals don’t line up perfectly.
This can always happen after heavy use of the highlight and shadow sliders in Lightroom or Adobe Camera Raw, depending on your image. But what if you have a dark subject against a bright sky? Excessive highlight and shadow restoration can cause problems such as halo and noise.
Check out our article “How to Edit Your Photos Without Overdoing it” for more tips on this.
The solution for this situation is very simple! Use a soft brush with the “Darker” or “Lighten” blend mode to get rid of these unsightly halos.
Use The Blur Tool Or Smudge Tool As A Brush To Sof…
The “Darken” blend mode ensures that you’re adding effects only to tones that are lighter than what you sampled. And brightening is the opposite.
Dark halos can occur if you use too much of the Orton effect, for example. The transition between dark and light tones can be blurry. Therefore, the colors can fall into each other.
I talk more about this in my article “5 Photoshop Tricks Every Photographer Should Know,” so be sure to check it out.
My explanation from above also applies to both of these blending modes. Since I also use it to clean the halos on my various surfaces.
Multiply Blend Mode: A Comprehensive Guide
Feel free to try both to see which you like better. The difference between “darker” and “darker” is that the former chooses a darker tone. And the latter does the same with the dark color.
If the radius/edge is lighter than the color you sampled You will be able to clean your edges very well as well. The same goes for the “Lighten” and “Lighten” blend modes.
So far, I’ve mostly talked about blending modes that adjust brightness. But now let’s take a look at the contrast part!
Softlight and Overlay are one of my most frequently used blending modes. And that’s for good reason.
Quick Tip: How To Use The Blend Tool In Illustrator — Medialoot
You can use it in many ways. Whether it’s a simple contrast adjustment or advanced techniques such as “light painting” and dodging and burning.
Before I start with an example image. I would like to explain that softlight (As the name already suggests) is the softer version of the two.
I recommend using soft lights when you have strong contrast between the darkness and highlights of your image. “Overlay” is a better option if you want to increase the contrast entirely.
 Alveo Creative Blog Guiding users through techniques for enhancing images, retouching portraits, and mastering popular editing software
Alveo Creative Blog Guiding users through techniques for enhancing images, retouching portraits, and mastering popular editing software