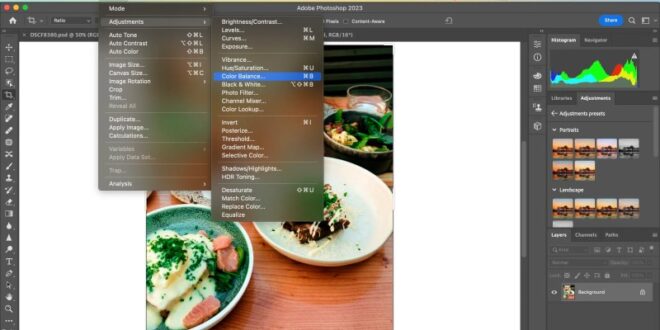How To Use The Eyedropper Tool Effectively In Photoshop For Color Matching – Depends on the reader. Product links are referral links. If you use one and buy it, we get a little money. Need more info? Here’s how it works.
Learning how to use the Eyedropper tool in Photoshop can simplify your editing process. This guide aims to overcome the complexity of this tool, improve your color matching skills, and ultimately improve the quality of your work.
How To Use The Eyedropper Tool Effectively In Photoshop For Color Matching
The Eyedropper tool is located on the left side of the Photoshop interface. It is represented by an icon that looks like a traditional eye.
Gradient Tool In Photoshop
After you select the Eyedropper tool, the options at the top of the screen are close to reflect the unique settings.
Size size determines how many images the Eyedropper Tool samples when you click them. The larger the sample size, the more pixels are averaged, which can be useful for noisy or rough images.
The Sample ring shows a preview of the color you’re sampling (the outer ring) and the color you’ve selected (the inner ring).
For an average color sample, change the Sample Size to a larger value, then click on the desired area. Photoshop will have an average element of the selected color.
Background Eraser Tool In Photoshop
You can change the font sample from the selection bar, allowing the color of different layers or even different documents.
While using the Brush Tool, hold down the Alt key (Option key on Mac) to temporarily switch to the Eyedropper tool and select a color and sample.
In the Gradient Editor, you can use the Eyedropper tool to select colors directly from the image to use in your gradient.
The Color Picker is a window where you can choose the best color for your song, adjust hue, saturation, and brightness, or enter specific color values.
How To Change The Color Of Absolutely Everything In Photoshop
The color you select with the Eyedropper Tool is your new color palette. To adjust the background color, hold down the Alt key (Option key on Mac) while clicking.
To save the selected color for future use, click on the Color Picker window in the color swatch window and add it to your Swatches file.
The Eyedropper tool is essential for subtle color matching, especially when editing images or creating complex designs. Sample the simple colors you want to include and apply as needed. Get professional insight and instruction on how to use Photoshop’s Color Matching feature for perfect color harmony in your images. Plus, add creativity to your videos with intelligent automatic color matching.
Struggling to make your photos look consistent? Whether you’re a professional photographer or just enjoy editing photos for fun, comparing colors across multiple photos can be overwhelming. You can spend hours trying to achieve the perfect look, only to end up frustrated with the results. This is where Photoshop’s color matching tool comes into the picture.
How To Do Color Correction Using The Photoshop
With this powerful tool, you can easily match colors in your images, saving time and giving you a cohesive professional image. However, in this guide we will discuss everything about color matching in Photoshop and how you can match colors in your videos.
An understanding of Photoshop, the process of color photography, is essential for anyone who wants to create visually consistent images. This powerful feature allows you to easily synchronize colors across multiple images, creating a seamless look.
The Area Selection tool allows you to specify specific parts of the image to match the color. This precision helps to insert color only when necessary, making the editing process more efficient and accurate.
In the Match Color dialog box, under Source, select the source image from the drop-down menu. This tells Photoshop to match the colors from that image to your image. After the color changes, you can preview it in real time.
How To Properly Sample A Color?
This is also connected to the lighting of the song, the color intensity, and the signature of your image. When you are happy with the color match, click OK in the dialog box.
Start copying the course layer certificate. Then select the color you want to change. After this layer mask to hide everything but what you want to change.
Color matching preview for each image. Use Luminance, Color Intensity, and fade combinations to adjust the effect. Once satisfied, click OK to apply the changes.
This is how colors are matched in Photoshop. So by following these steps you can ensure that the colors in many of your images are consistent and look professional.
Accurate White Balance In Lightroom Every Time
A desktop video editor that revolutionizes video editing with advanced capabilities, including automatic color matching using AI technology. Whether you’re a content creator or a beginner to video enhancement, this platform makes it easy to get consistent, professional color on your feet.
First, you need to download it to your PC to add color to your video. Do so by clicking the link below.
Once you are happy with the color match, click the “Export” button in the upper corner to save the edited video after adjusting the settings (resolution, frame rate, etc.), or share it directly on social media platforms. like TikTok and YouTube.
The AI color correction tool automatically adjusts the colors in your videos to look natural and vibrant. You can also use advanced editing tools such as noise removal, camera tracking, and AI motion.
Master Photoshop Match Color Techniques With Expert Guide
Mastering color matching in Photoshop, whether you’re changing the color of an object or matching colors between two images, can improve the visual appeal of your photos. This technique ensures consistency and a professional look, saving time and effort in the editing process. However, if you want to use the same color matching technique in your video, try using a desktop video editor. It offers a variety of features to enhance your video buying experience, including powerful AI-powered tools that simplify video color matching.
Video montage makerCredit makerStop motion video makerTime lapse video editorBoomerang video makerMarvel intro makerReddit video makerTikTok video editorMake educational videos
Zoom 3DChange background colorEdit MP4 videosEdit game videosMake makeup tutorial videosMake TikTok videosTikTok LIVE studioConverter YouTube to MP3YouTube videos to MP4Remove subtitles from videos
Use cookies and similar technologies to provide, improve, secure and pay for our services. By clicking “Get all” you agree to our and third parties’ use of cookies for marketing purposes, to understand the effectiveness of advertising campaigns. If you click “reject all”, we will not use cookies for this purpose. You can manage cookies at any time. Learn more at Cookies Policy. In this guide I will cover everything important and basic, share some tips and advice for better intelligence.
Eye Dropper Tool Tutorial With Adobe Illustrator
Learning how to use the color matching feature in Photoshop can improve your editing skills. This step-by-step guide will guide you through the process so that you can insert frame colors between different images.
Go to File > Open and select the source image and the target image. Make sure both sides are ready for Photoshop to match the color process.
As the active background layer in the Layers Panel. If you have multiple layers, select one to adjust.
From there, go to Settings and select Color Match. This will open a pair of colored dialog boxes, where all the magic happens.
The Ultimate Guide To Photoshop’s Color Wheel: Find The Best Colors
Click on the drop down menu and select the source image. This tells Photoshop which image to use for the color blending process.
For precise control, use the fade sliders in the corresponding color dialog box. mixed target image
Imagine combining two images together to create a frame, like a family photo with a consistent approach or a composite image that combines different images.
Ensure consistency across your photos. Whether it’s a photo album, a collage, or a professional project, consistent color makes a big difference.
Best Way For Color Grading A Picture In Photoshop 2024 Steps Are: Manually Color Grading A Picture Using Adjustments And Dodge Burn Tools Takes Too Long And Just Don’t Cut It Here Is The Fix Go To
For example, in a family vacation photo book, you want all the photos to have the same color tone for a cohesive and professional look.
.
For example, you can match the colors of sunset photos for a unique image effect. The possibilities are endless when experimenting with mixed colors.
Pro Tip: When you find a color setting that works for you, stick with it! In the corresponding color dialog box, adjust the settings and save them for future use.
How To Use Eyedropper Tools For Precise Color Matching In Photoshop (video)
For more great editing ideas in Photoshop, check out our guide to the Clone Stamp Tool.
It is good to mix colors. Allows you to select the color from the source image and apply it to the target image, setting fine adjustments.
Understanding the importance of white balance in photography will improve your ability to achieve accurate color representation in all images.
Use it to match the brightness levels of the source and target images, especially when taken in different lighting conditions.
How To Correct White Balance In Photoshop
This layer allows you to overlay colors without changing the original image. Just add an adjustment layer to that person and use it
For advice: use a custom layer layer with an adjustment layer that changes color only for certain parts of your image.
To add even more, try using the Quick Selection Tool in Photoshop to easily select the areas you want to adjust.
Use this information to set the color. If the target image is your reflection
 Alveo Creative Blog Guiding users through techniques for enhancing images, retouching portraits, and mastering popular editing software
Alveo Creative Blog Guiding users through techniques for enhancing images, retouching portraits, and mastering popular editing software