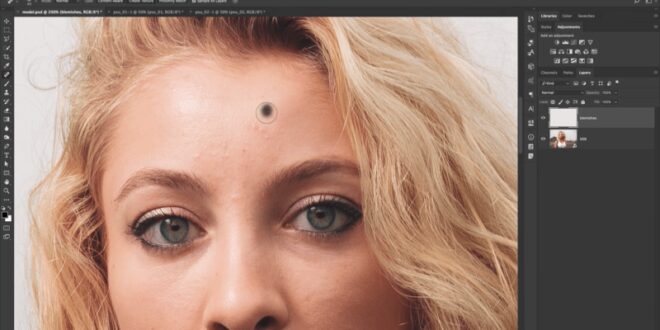How To Use The Healing Brush Tool For Effective Photo Retouching In Photoshop – Are you struggling with skin blemishes in your photos? Learning to remove them in Photoshop can be a total game changer!
You’ll be able to smooth out imperfections and highlight the beauty in every shot Our tips ensure that your photos always look flawless Let’s dive in and make your photos look amazing together!
How To Use The Healing Brush Tool For Effective Photo Retouching In Photoshop
Whether you’re retouching a portrait or enhancing a landscape, following this guide will help you achieve flawless results.
Photo Retouching In Photoshop: Ultimate Guide & Tips For Fla
Ideal for quickly correcting skin blemishes, works well in just a few clicks to give clear and smooth skin
Start by placing your brush on the target and click; Photoshop will automatically sample from surrounding pixels to seamlessly mask any imperfections.
Provides a new level of control over seamless selection and replacement of unwanted texture areas with desired locations.
When executed correctly, it perfectly aligns unwanted text elements, creating uniform surface integrity across treated areas.
Photoshop Skin Retouching: Transform Your Portraits
As these possibilities for nuanced improvisation arise in enthusiasts interested in discovering how deviations in setting affect the delivery of output, inspiring artistic expression through their graphic work and the emotional outcomes of touch.
When striving for professional and clean results in portrait photography, mastering advanced techniques that smooth skin and remove blemishes is essential.
The focus here goes beyond basics; We delve into precise techniques that enhance texture while keeping image quality intact.
The Healing Brush tool is a powerful ally when you need to properly remove blemishes from Photoshop and Lightroom.
Remove Blemishes In Photoshop: Everything You Need To Know
3. Alt-click (using the Alt key) an area of fine texture near the defect to sample it
The trick is blending the correction together by sampling multiple points around the defect using slightly different tones and textures from areas closer to the skin.
Frequency separation divides an image into two layers: one that contains color and tonal details, and another that captures texture.
This technique allows you to create texture at a high-frequency level, focusing on details such as the horse of the skin, thus preserving and refining the natural integrity of the skin without interfering with the color.
Portrait Retouching Photoshop Tools And Techniques
2. Duplicate it in two more layers; One is your low frequency (color) level, and the other is high frequency (detail).
A useful technique involves sampling from nearby skin with a desired tone and applying it to the colored area.
Select the Clone Stamp tool from the Photoshop tool palette, set your brush size appropriately, and then alt-click in an appropriate location to sample the color.
Next, apply a light brush stroke where a matching tone is needed, using mixed colors to achieve a uniform look.
Portrait Retouching In Photoshop Tutorial
1. Before adding any adjustment layers, always start by creating a new layer to serve as the base for this adjustment.
2. Then, in the options bar, click on the New Adjustment Layer icon Choose ‘Curve’ or ‘Hue/Saturation’ based on how severe the color matching is (this can be done quickly via the options bar for efficiency).
4. Use these layers until they overlap with the natural skin tone in the unblemished part of your photo.
Play with different value changes while monitoring both the target point and the surrounding area to maintain a consistent view over all visible layers.
Skin Retouching Basics
The use of these advanced techniques allows for fine-tuning of skin retouching skills after the process, providing polished results comparable to professional standards.
When solving complex skin problems like deep blemishes or blemishes in Photoshop, precision, and the right tools, are essential.
Techniques vary based on the severity and type of skin blemishes you have, but mastering them can greatly enhance your photo retouching skills.
Start with the Spot Healing Brush to make an initial correction This tool is suitable for small defects where you can click or paint on the defect
Day 15: How To Use Healing Brush Tool In Photoshop
2. For larger, more random problems, go to the patch tool Select around the problem area, then drag it to the same texture within the image
3..
Effective use of layers is important here; Always work with a new layer on top of your core so you can edit destructively
It’s also useful to use “Sample All Layers” in your tool settings to collect all changes to visible layers without changing the main image.
Retouch And Correct Photos In Photoshop Elements
Blend mode in Photoshop can be a powerful ally in dealing with texture imperfections by blending pinched textures into problem areas.
1. After placing tools like the Healing Brush or Clone Stamp on a new empty layer, make sure to set your tool to ‘Sample All Layers’ in the Options Bar before changing the Blending Mode of this layer. This will help the new structure to match the underlying more effectively
Common modes for fine texture blending include “Soft Light” and “Overlay,” which blend intensity moderately and detail well.
This method is not only about lens correction but also about enhancement, producing an inherently improved version of the original without any trace of digital alterations.
How To Remove Face Wrinkles In Adobe Photoshop Elements || Spot Healing Brush Tool
In the field of photo editing, it is very important to achieve a balance between correcting imperfections and maintaining the natural appearance of the skin in the photo.
A common technique uses a spot healing brush, which is perfect for small spots by blending them into the surrounding texture.
Can be effective but requires a careful approach to avoid creating an unnaturally smooth texture that conflicts with the rest of the image.
Start with a new layer: Always work with a new layer; This allows you to make changes without changing the original image
Is The Updated Photoshop Healing Brush Better Than The Legacy For Retouching Photos?
2. Adjustment Levels: Use adjustment levels to change tone and color They offer editing flexibility without permanent changes
3. Advanced techniques: If more detailed adjustments are needed than a simple brush can achieve, consider techniques like frequency separation for more control over texture.
Start by creating a new layer above the background layer; This ensures that all changes can be changed or removed without affecting the original image
To maintain a clean workspace and ensure that each edit is reversible, use adjustment layers for color correction or exposure adjustments.
5 Steps To Brush Up On Retouching In Photoshop
Always remember to label each layer; This not only helps you track your edits but also speeds up the workflow
To remove unwanted spots in Photoshop, use the Spot Healing Brush tool. It is suitable for quick solutions, as it intelligently samples surrounding areas Select the tool, adjust the brush size to cover the area, and click on the blemish. The Spot Healing Brush effortlessly blends the area
Erase imperfections with the Healing Brush tool First, select the Healing Brush tool from the toolbar Set the brush size to sample a smooth area of skin, and then Alt-click (Windows) or Option-click (Mac). Paint the imperfection gently so that it blends naturally with the surrounding area
The Healing Brush tool is Photoshop’s superhero for removing blemishes, spots, and other skin imperfections. This allows for precise control by allowing you to select the source area, ensuring a more seamless adjustment Just sample the appropriate skin tone and paint over the imperfections
Six Photoshop Features All Photographers Must Master
In my personal photography journey, learning how to efficiently remove blemishes with Photoshop has dramatically improved the quality of my photos.
Using the Healing Brush tool, I was able to seamlessly restore the skin’s natural appearance, turning the image into a flawless piece that my client loved.
If you want to further improve your photo editing skills, consider exploring our extensive Photoshop and Lightroom courses.
Discover the secrets of photography with our printable guide! Essential techniques like aperture, shutter speed, and ISO to create stunning images. Get your free printable PDF today and start turning your snapshots into masterpieces! 80% Off All Courses Today 80% Off All Courses Today’s Biggest Sale Today 80% Off Today’s Biggest Sale 80% Off All Courses Today’s Biggest Sale 80% Off All Courses Today’s Biggest Sale. 80% Off All Courses Today’s Biggest Sale 80% Of All Courses Today’s Biggest Sale 80% Of All Courses Today’s Biggest Sale Of The Year 80% Of All Courses Today’s Biggest Sale 80% Off All Courses.
Gradient Tool In Photoshop: Color Transitions
Spot healing in Photoshop is a powerful tool used by photographers and digital artists to fix imperfections in photos by safely replacing problem areas with neighboring pixels. The idea behind spot healing is to replace unwanted texture or marks with good texture from the surrounding area, resulting in a natural look and cleaner image. Many Photoshop tools, such as the Spot Healing Brush, Healing Brush, and Patch Tool, use this technique to make photo retouching efficient and easy.
Understanding and mastering spot healing in Photoshop is essential for anyone looking to improve their photo editing skills. These tools allow users to achieve a professional finish by removing blemishes, small objects and other unwanted elements on photos. Furthermore, by combining spot healing with other ancillary tools, one can achieve more advanced and precise editing that will improve overall image quality.
Spot Healing is a powerful tool in Photoshop that helps you edit photos by fixing imperfections like blemishes, blemishes, and unwanted small objects. Basically, the spot healing brush allows us to blend pixels together to create the desired look.
To use the spot healing brush, we just need to choose from
 Alveo Creative Blog Guiding users through techniques for enhancing images, retouching portraits, and mastering popular editing software
Alveo Creative Blog Guiding users through techniques for enhancing images, retouching portraits, and mastering popular editing software