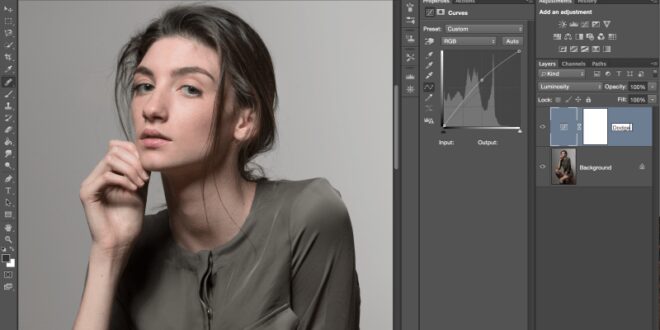How To Use The History Brush For Non Destructive Editing In Photoshop – Dodging and burning methods have been a staple among photographers since their inception. In a dark room, this means that when processing the image with the enlarger, you avoid areas of light that need to be made a little lighter, or you burn out areas of light that need to be made darker. The same ideology applies to the digital age as we know it today. As with digital convenience, it can be used in many ways to achieve specific desired outcomes.
Before starting the process, it is important to first have a correctly exposed image. Next, make sure that any global adjustments have already been made to the raw image in terms of tonality. Global adjustments refer to the entire image. Two very common ways to do this are to use a 50% gray layer and a curves adjustment layer. Below are some examples of dodging and burning within the same frame.
How To Use The History Brush For Non Destructive Editing In Photoshop
This is a method beauty photographers and retouchers rely on because it is non-destructive while preserving detail. It acts on localized areas of the image and is used mainly on the face and neck. It may be necessary on certain areas of the legs, arms and/or hands to try to even out skin tone.
Eraser Tool In Photoshop: Precision Editing
First, create two new Curves adjustment layers. Raise the midtones of one of them and label it “Dodge.” Lower the other middle tone and label it “Burn.” Set the blending mode to “Lightness” and click Command + I (Ctrl + I on PC) to invert the two layers.
Expand the area you want to work with. Some people choose to put a white and black layer on top to easily identify tonal differences that need to be evened out. Using a light, opaque white brush, begin to even out your skin by burning and avoiding problem areas in each layer. Adjust the offset between highlights and shadows until you get the desired result.
The same principle as above is used. The main difference is that these adjustments are made across the entire image rather than very specific areas. Create two new layers of Dodge and Burn Curve with the blending mode set to Luminance. The reason for choosing this blending mode is that it allows you to retain the original skin tones a little more when working with color images compared to “Overlay” or other modes. However, if it is a black and white image, there is no particular problem.
Using a white brush with low opacity, paint the areas you want to lighten with the Dodge layer and the areas you want to darken with the Burn layer. Edit the image until you achieve the overall result you want.
Feather Edges In Photoshop For Smooth Transitions
There are two different ways to create and work in a 50% gray layer. Both seem fast, efficient, and user-friendly, so it really comes down to personal preference.
The first method is to hold down the Option key (Alt key on PC) in the lower right corner of Photoshop and click the New Layer icon. It’s right next to the trash can icon. Change the blending mode to “Overlay” and check the “Fill with neutral overlay color (50% gray)” box. Then press OK.
Expand and dodge the gray layer to 50% using a low opacity white and black brush.
Using a low opacity brush, paint white in the areas you want to dodge and black in the areas you want to burn. Note that this applies to highlights, midtones, and shadows as a single entity. If you want a little more control, there is another way.
Lightroom Vs Photoshop: Which Is Best For You?
The second method is to hold down Shift and click the New Layer icon at the bottom right. Click Edit → Fill → 50% Gray. Set the blending mode to “Overlay”. The Dodge and Burn tools allow you to work specifically in the highlights, midtones, and shadows of your image. Select the tonal range you want to start dodging/burning and set the exposure to a lower percentage. I generally work with less than 5% exposure. Edit the image until you get the look you like.
The trick with the Dodge and Burn methodology is to add a black and white adjustment layer on top. This makes it a little easier to quickly identify migration issues that need attention.
Please note that these are just a few ways to avoid and burn. There are many other modes, each with their own blend mode and reason. There is no right or wrong way to do this. It’s all a matter of personal preference.
I tend to prefer using curves for fine adjustments as well as overall adjustments to color images. I like to use the Dodge and Burn tools on a 50% gray layer when converting images to black and white, but that may have something to do with the nostalgic element.
Undo, Redo, And Beyond: A Beginner’s Guide To The History Panel In Photoshop
Another point is that the final image does not need to be perfect. It should look like an honest effort was made and look professional quality. As with most things, less is more is the best approach. Small imperfections make the images more believable to the viewer. I was going to call this “the best burn-in and dodge technique ever.” But this is just a clock trick and is not strictly true. There are many burning and dodging techniques, but most are blunt tools that lighten or darken parts of an image. You can change the color with just a few edits, or even make parts lighter or darker, but you’re changing the tone of everything. Luminosity masks do more than just change highlights and midtones, but this technique lets you do just that.
Unlike the other tricks, this one is destructive and should be done in a separate layer
Once you’ve done everything you need to do, you’ll need to stamp a new layer, press Ctrl Alt Shift E, or duplicate it if you only have one layer.
Open the history window and click the small box next to the last action. This selects the source of the history brush. My cast shows the pads, but yours may be duplicate layers.
Five Amazing Photoshop Tricks You (probably) Didn’t Know Existed
Set the opacity to around 10%. Once you try it, you can edit it to adjust the effect.
Color Dodge = Brightens extreme highlights (this is very useful for modeling flat landscapes, as it brightens things that are already bright)
Soft light = increases contrast (not completely, but anything brighter than 50% becomes lighter and anything darker than 50% becomes darker, so if you apply it to a mostly bright object it will only make it brighter; the same is true vice versa)
It sounds incredibly complicated, but once you set it up, it’s very quick and intuitive, just like painting with light, and you can’t fault the luminosity masks.
Adobe Photoshop Free Course For Beginners (full)
The log is now brighter, but the contrast and saturation are gone, so I go back to history and use color dodging to brighten just the highlights.
I quickly dodged and burned the whole image to highlight the glowing rocks and moss, darkening the highlights in the background so it wasn’t just a dark mess (I hope)
It took me a lot longer to write than the 2-3 minutes I actually spent cooking and dodging.
And also original. There is no increase in saturation or color change. If you really want to do this, apply saturation and color changes (yellow highlights).
How To Undo And Redo Changes In Adobe Photoshop
I hope you found this helpful, if not skipped. Please contact us if you require further information.
I didn’t know that was a possibility. Ken, thanks for writing this. I’ll try to find a place where I can use it.
This is a great method for Ken. The history brush is a powerful tool if you remember and use it.
It’s a must. Right now I’m tied to the luminance mask and can’t get away from it. However, it never hurts to have more tools available.
Photoshop Oil Paint Filter: Artistic Image Transformation
Kyle Jones said: This is a must. Right now I’m tied to the luminance mask and can’t get away from it. However, it never hurts to have more tools available. Click to expand… Kyle, this technique can be very powerful when used with luminosity masking. Try this one from Alister Benn. He uses Tony Kuyper and I use Lumenzia, but there’s not much difference except TK has better tools for adjusting the masks.
Interesting technique. Now that I’ve played with it a bit to see how it works, I can think of a few applications for it. Thanks for writing.
I try this, but when I try to use the history brush it says it only works in 8-bit mode. Converting to 8
 Alveo Creative Blog Guiding users through techniques for enhancing images, retouching portraits, and mastering popular editing software
Alveo Creative Blog Guiding users through techniques for enhancing images, retouching portraits, and mastering popular editing software